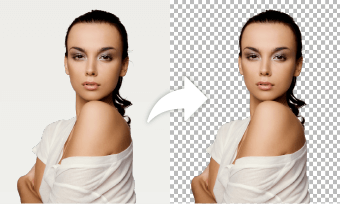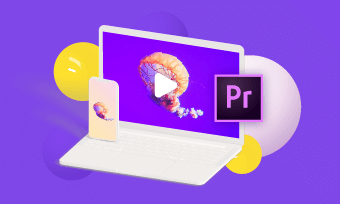Removing unwanted backgrounds from an image on iPhone has been a long-awaited feature for many iPhone users for years. The great news is that with the latest updated IOS 16 on iPhone, now you can easily remove the background from an image on your iPhone without using Photoshop or other third-party apps.
So, in this tutorial, we will walk you through how to remove the background from an image on iPhone 13, including removing a background image from a video on an iPhone and even making a photo collage out of it. Besides, we will also offer a great workaround for those who are not able to use the latest iPhone or IOS 16 system to remove the background from an image on iPhone.
Here’s What You Will Learn:
Also, read how to edit video length on iPhone.
How to Remove Background from Image on iPhone (IOS 16)
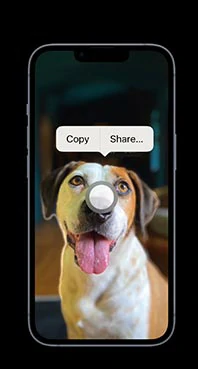
Tap and hold to remove the background from an image on iPhone with IOS 16.
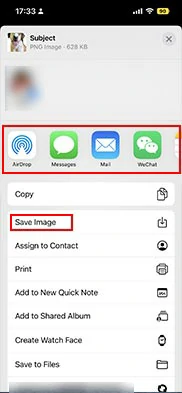
Drop the cutout image into a text message or other social apps or save it as a new image.
How to Remove Background from Image on iPhone and Make a Photo Collage (IOS 16)
Well, now since you can easily remove the background from an image on iPhone, you can cut out multiple subjects or objects from different photos and make a creative photo collage for Instagram Story or Facebook, etc. Here is how to do it.
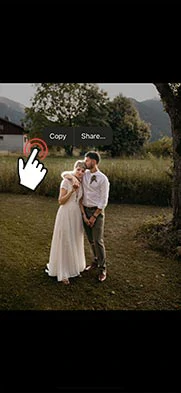
Remove the background from the image on iPhone and tap copy.
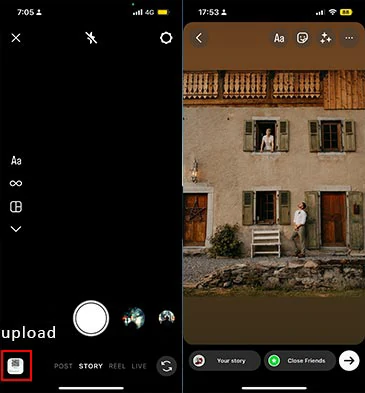
Upload a photo to Instagram Story as a new background.
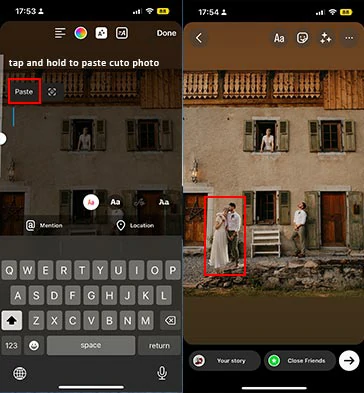
Tap and hold to paste the cut-out photo into the new background in Instagram Story.

Add more cut-out photos to make the creative Instagram Story photo collage.

Save the creative photo collage from Instagram Story to your iPhone.
How to Remove Background from Images in Videos on iPhone (IOS 16)
Probably, to your great surprise, with the latest IOS 16 on iPhone 13 or later version, not only can you remove the background from an image on iPhone but also remove the background from a video on iPhone. So, here is how to do it.

Find the video frame needed.
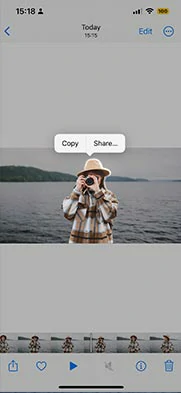
Tap and hold to cut out the subject from the video on iPhone.
Alternative: How to Remove Background from Image on iPhone Online
Well, though the mighty IOS 16 offers people an easy way to remove the background from an image on iPhone 13 or later, it’s not flawless:

Sometimes, you can’t completely remove the subject from the background on iPhone with IOS 16.
So, we’d like to offer you a great online workaround to remove the background from an image on iPhone --- FlexClip online video maker. With FlexClip’s image background remover, you can directly remove the background from an image on your iPhone with one click online and animate the cutout images to make a scroll-stopping photo collage or slideshow video and profile picture in YouTube videos.
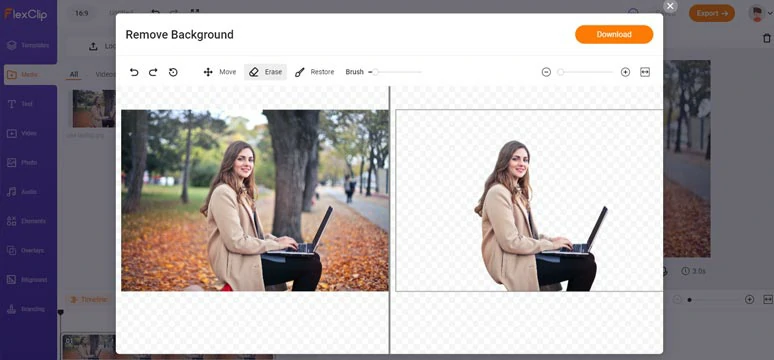
Use FlexClip to remove the image from the background with one click in a video online.
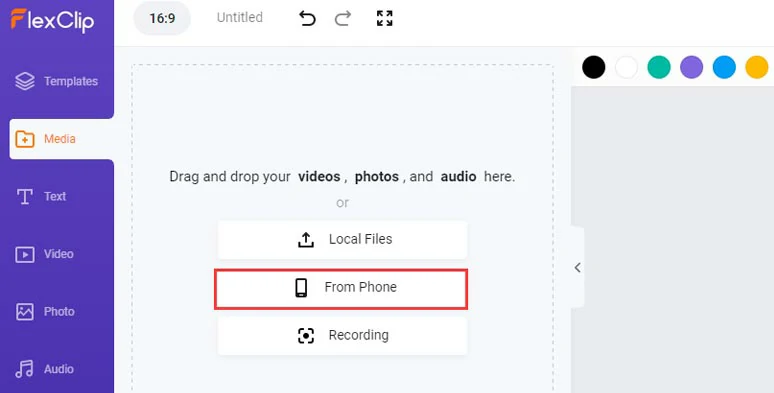
Upload your iPhone photos and clips to FlexClip.
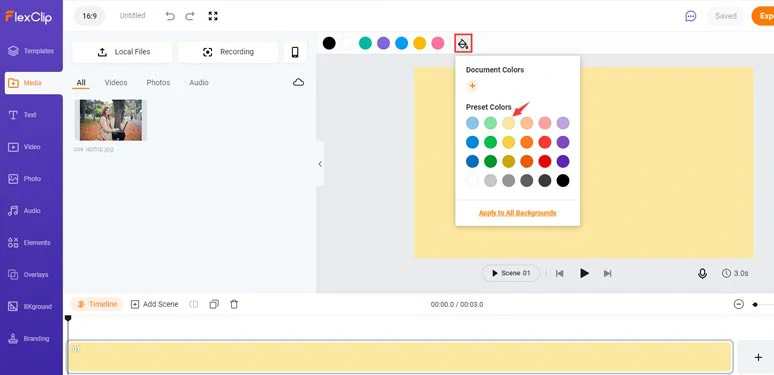
Select a color for the video background.
Layer a photo over the video background > click Remove Background > the FlexClip will automatically remove the subjects from the photo background. You can use the Erase and Restore brushes to refine the edges of the cut-out image. A separate PNG image will also be saved to your PC. You can repeat the same step to make a photo collage.
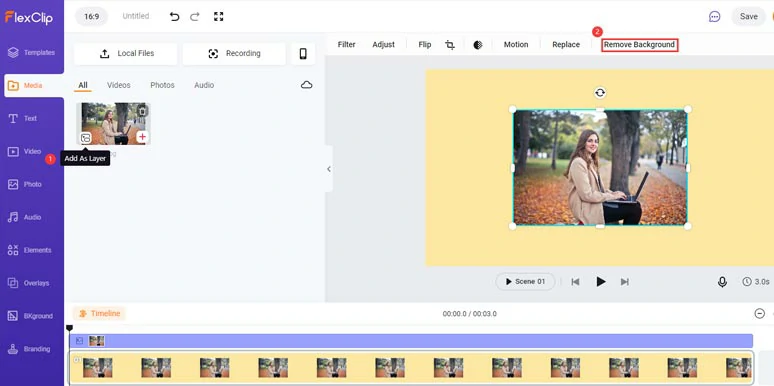
Add the photo as video overlay and click the Remove Background icon.
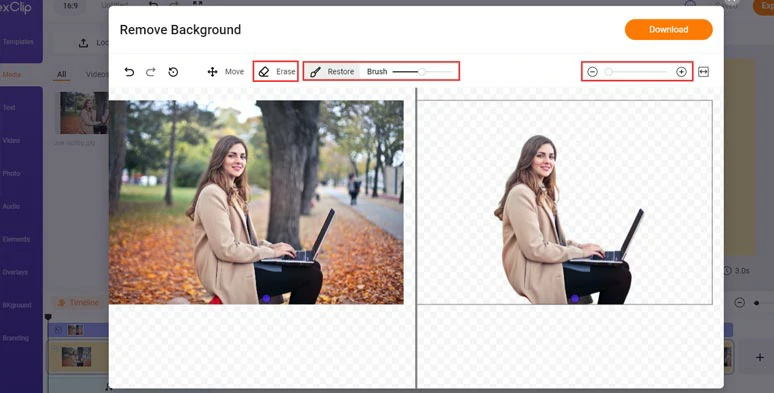
Use the Erase and Restore brushes to refine the edges of the cutout image.
With the image selected, click the Motion > you can animate the image with Zoom in, fade, wipe, bounce, etc., animations.
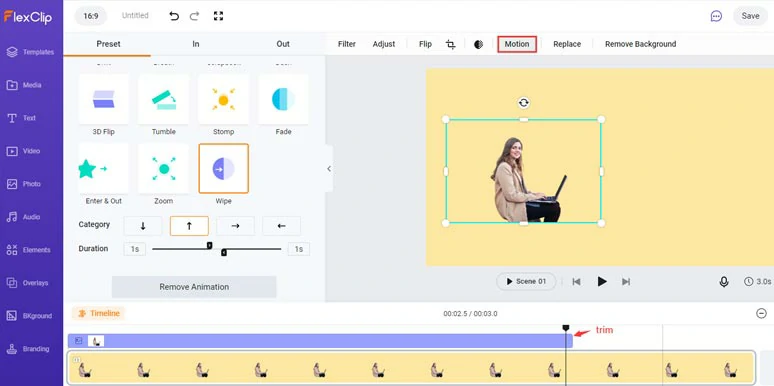
Easily animate the cutout image.
You can add animated texts, or go to the Element tab and add motion graphics and illustrations, GIPHY stickers or royalty-free music and sound effects to make your photo collage come alive.
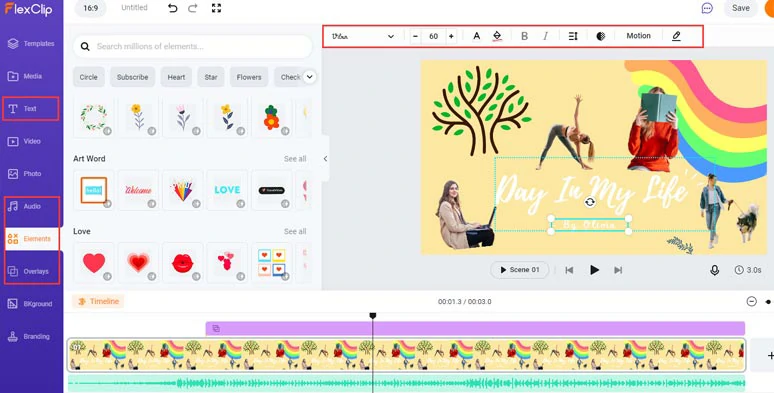
Add animated texts, motion graphics and illustrations, and music to spice up the video photo collage.
You can directly download the video to your PC or share it on YouTube, Google Drive or Dropbox, etc.
Now, It's Your Move
So, that’s how you can easily remove the background from an image on iPhone. If you find this tutorial helpful, do share it on your Facebook or Twitter and tag us to leave your comments. Cheers!