PNG, the abbreviation for portable network graphics, is a mainstream graphic file format that supports lossless data compression. Compared with JPG images, PNG images are bigger in size, but look sharper. Besides, PNG images are in transparent background, that means you can do more editing on PNG images.
Here in this article, we will show you how to create a transparent PNG with the best PNG makers. Check the following contents and pick the best methods to follow.
Can't Miss: How to Add Image to Video >
Table of Contents
Why you Need to Create a Transparent PNG
In case you are still hesitating, here are more reasons why you need to create a transparent PNG.
1. Expand Brand Awareness
Logos in the website, document, souvenirs, and more will showcase your brand style and increase brand awareness. Of course, you need to make the logo transparent to make everything matches perfectly.
2. Showcase Your Product
When there is no clutter in the background, the customers will pay more attention to your products presented above the transparent background. Many Amazon shop owners have noticed that and have changed the product photos into white or transparent background.
3. More Rooms for Editing
If you are editing a photo, you will always find photos with a background don’t leave you much room for text. In this case, a photo with transparent background can accentuate the text making it more visible.
Moreover, you can add more than one background layer and adjust the colors, brightness, and transparency of your photo.
3 Easy Ways to Create a PNG
In this pare, we will show you how to create a PNG online, on a computer desktop, and on a mobile phone. Refer to the method you need.
Create a PNG Online with FlexClip
FlexClip makes image background transparent with cutting-edge AI tools. In a few clicks, you can get a transparent PNG from a normal picture. Even though FlexClip can perfectly remove the picture’s background, you still have the option to erase or restore the picture in case any important part is missing. You can also enlarge or move the original picture and the transparent PNG to make sure every detail is perfect.
Can’t wait to create a PNG with FlexClip? Click on the Get Started button below! You are also welcomed to browse some free slideshow video templates in case you want to create excellent videos with PNGs you just created.
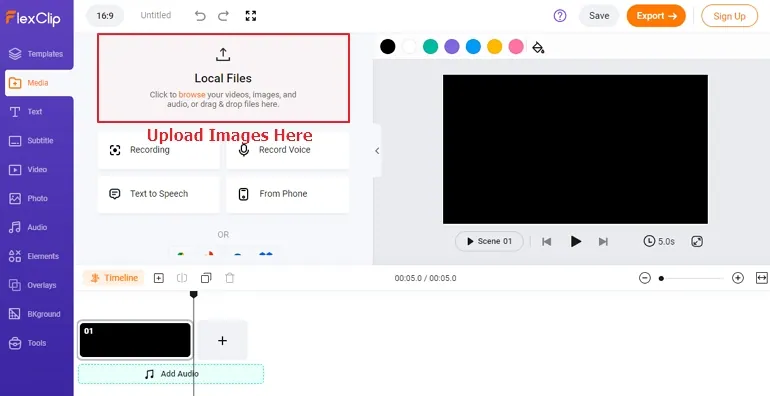
Upload Picture Resources to FlexClip
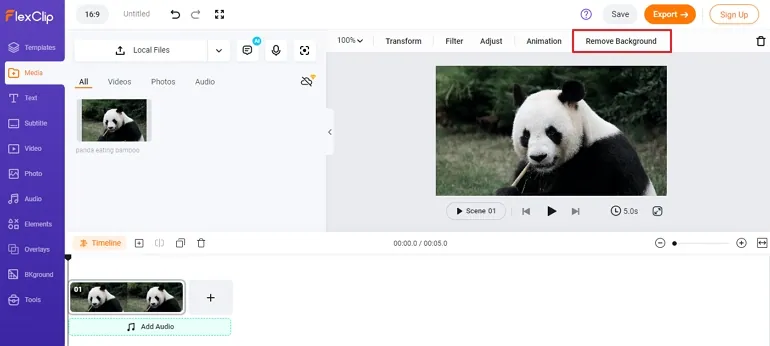
Remove Image Background with FlexClip
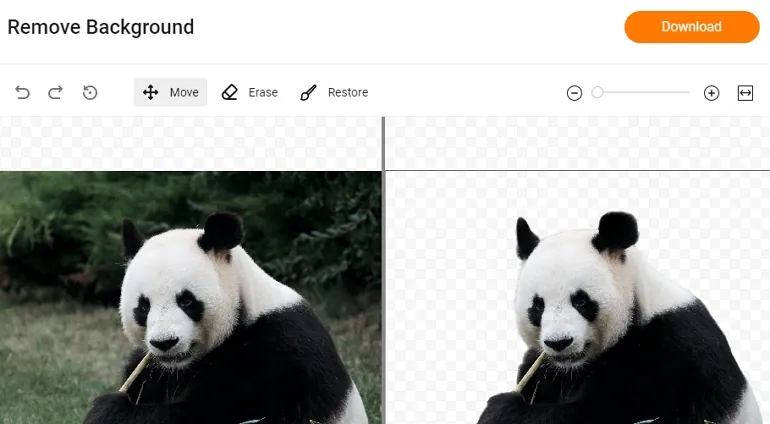
Edit the Image with FlexClip
Create a PNG on Your Phone with Background Eraser
Background Eraser is one of the best background erasing apps for Android. Now, iOS users have access to it on App Store. This application has both Manual mode and Auto mode that can help you remove background easily. Just touch where you want to move, then the background will remain transparent.
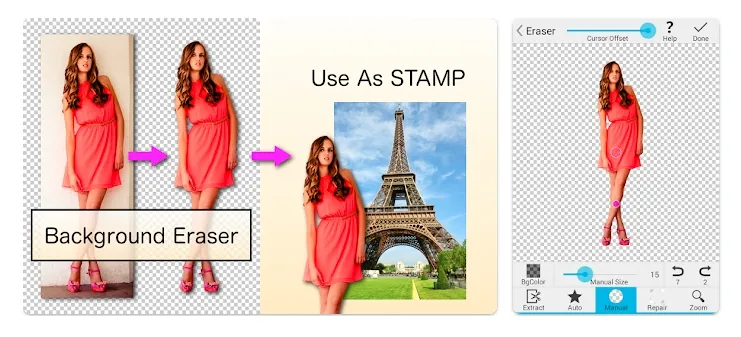
Make Transparent PNG on Phone
Create a PNG on Computer Desktop with Photoshop
Photoshop is the #1 photo editing software on the computer with lots of complicated tools. Many photos are edited with Photoshop in order to look professional. It is quite hard to master all tools of Photoshop, yet, it is easy to just remove the picture background and save as PNG. Here is how.
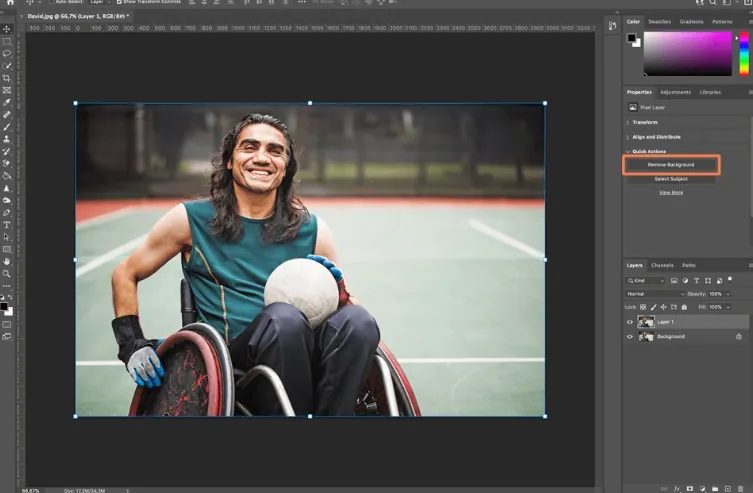
Make Transparent PNG via PhotoShop
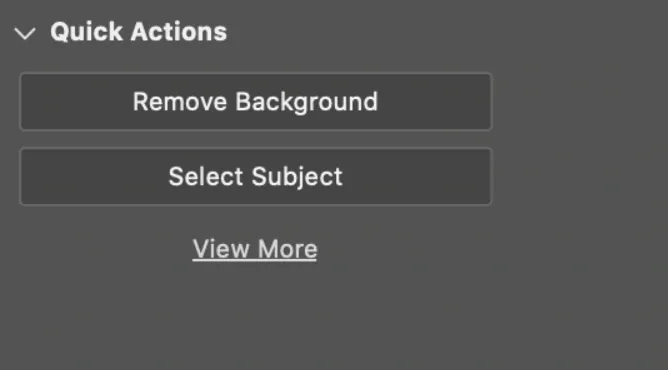
Make Transparent PNG via PhotoShop
The Bottom Line
Now, you have got 3 easiest ways to create a PNG. Follow and get a flawless picture in 5 seconds. We have more posts on how to overlay a picture to a video and how to create a slideshow. Check them out to level up your PNG.













