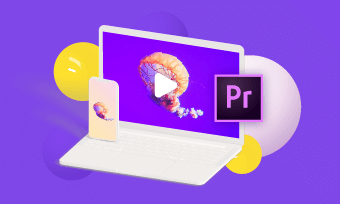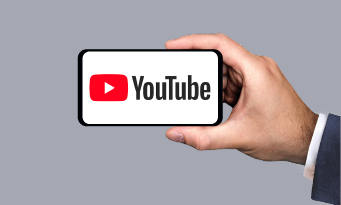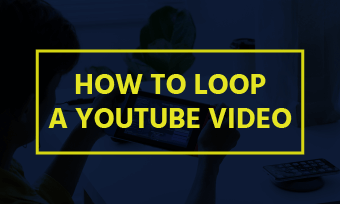Have you been in that situation where you have to shoot your YouTube videos on a moving car plying a rough terrain? It can be really frustrating. But if you have, then you'd appreciate any means or tool necessary to stabilize it. Video stabilization works with an algorithm that adjusts and improves videos' quality by getting rid of unnecessary camera jitters and shakes that come as a result of hand jiggling. This is where you need a video stabilizing tool; it can come as an App, or online tool; nevertheless, you need a good one to get it back on track.
And because this video stabilizing tool differs in quality and design – some can come with a very complex feature that might compel you to go looking for simpler ways to stabilize your video. Well, in this article, we have listed and explained the easiest ways video content creators can stabilize their shaking videos without going through some boring, complex processes. Read on.
3 Best Tools to Help You Stabilize a Video
How to Stabilize a Video with Premiere Pro
There are many answers to the question “how to stabilize a video,” but no matter what you get as a response, Premiere Pro will always top the list. Premiere Pro has been around for some time now, and it has helped thousands of video content creators come out with exceptional video quality. It has indeed brought a lasting solution for shaky video shots – so, therefore, we have listed some of the steps you need to get on with stabilizing your videos:
Step 1
Import your video. This is where you bring in the video you wish to stabilize. To do this:
Click and select your video.
Right-click the video in your media browser, then select import.
Drag your video from the Media Browser up to the Project panel.
Drag the video you wish to stabilize into your Timeline. Note: only do this if there is an already existing sequence.
you can still drag the video from the Media Browser area straight to your Timeline if you feel you like not dragging it into the Project panel.
Step 2
Divide your clip into a few small working areas. To do this:
Move your play head where you wish to split it, but ensure you highlight the channels you wish to split.
Switch to Expert View Timeline, drag the marquee to pick the video(s) on different tracks at one point.
Drag your playhead straight to the frame you wish to split.
Then select Timeline, then click Split Clip. By doing this, you can now edit two videos independently from the same file.
Mac or PC users can use the keyboard shortcut Control + K to initiate the Split Clip command.
To split your audio using the video, you will have to ensure that you highlight your audio track.
You have to switch to "Expert View Timeline" to split clips with two or more overlapping tracks.
Step 3
Apply warp stabilizer to your shaky video(s)
Pick the video you wish to stabilize. Go to the Effect panel, select Distort, click "Warp Stabilizer."
Double click to apply the effect. You can as well drag the Effect Control panel.
when you are done with adding the effect, the analysis of your video is expected to start immediately in the background. And note that this can take some time, depending on the size of your video.
Step 4
Adjust your stabilize video until you find your fit using the Warp Stabilizer.
If, after stabilizing your video and you notice it looks wobbly, it may be as a result of an over smoothed video. Just adjust the frame to get it back to shape.
How to Stabilize a Video with Premiere Pro
How to Stabilize a Video with iMovie
Using the iMovie app in your video stabilizing process is no different from using other tools like Premiere Pro. The only difference is the features and the procedure that would be applied. Unlike in other tools, the iMovie is predominantly for Mac users – this is why it promises to give you the best video stabilizing services. Below, we have explained how you can smoothly achieve this with ease.
Step 1
Choose the video you wish to stabilize
Step 2
Click the Stabilization button from the adjustment bar.
Step 3
Check the "Stabilize Shaky Video" box.
Step 4
The checkbox is expected to be replaced by indicator activity until the said video is completely analyzed and stabilized.
Step 5
Adjust the stabilization applied to your video. To do this, drag the "Stabilize Shaky Video" slide.
To preview the stabilization effect, go ahead and play the video.
How to Stabilize a Video with iMovie
How to Stabilize a Video in VSDC
The VSDC Free Video Editor has been offering outstanding video editing to its users since its launch in 2011 – this is why the video stabilization section has become its most popular editing feature; hence, its high demand as some users continue to find this tool a bit complex to use – which is why it has been designed with an easy-to-use feature. Below, we have compiled it to make it look even more effortless.
Step 1
Open the VSDC Editor app, and select the 'Tool' tab from the upper menu.
Step 2
Click on the "Video Stabilization" tool located at the upper left-hand side of the screen. A new window is expected to appear.
Step 3
Click on the "Open files" section, and select the shaky video you wish to stabilize from your computer.
Step 4
Click on the "Stabilization" tab to select the setting that fits your purpose. You are expected to see options like Shakiness and Smoothing.
Step 5
Click "Profile" in the section below to choose the quality you wish the video to come out with. Go for lower quality if you want a lower output video size and a faster conversion.
Step 6
Click the "Export Project" button located in the "Stabilization" tab for your final results.
You can click 'Formats' from the tab to select the exact format for your video.
You can use the 'Editor' tab to cut your videos if you wish – click on your Timeline, exactly where you want to cut, then press the "Start selection" above it to start.
How to Stabilize a Video in VSDC
Bottom Line
The introduction of video stabilizing tools in the market has brought so much innovation to the way videos are edited. Although more features are currently modified to make the whole process even as easier as it currently is. But till then, the present ones are already making huge transformations, not just with the video stabilization but editing in general. Again, we urge you to look up more ways to stabilize your videos, as newer technologies make it easier to do so each day.
FlexClip Editor
/

Professional in video editing and video marketing, we’d love to give some constructive tips and tricks to help our users make fantastic videos.