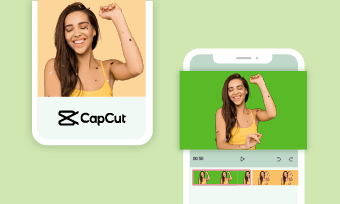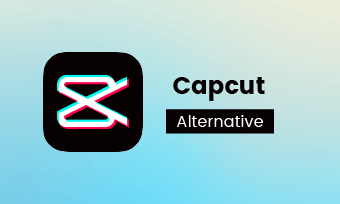CapCut is an all-in-one video editing app available for Android and iOS. It has gained a large amount of popularity among individuals, especially TikTok users. With this application, you can make basic edits, including trimming, splitting, reversing. In addition, it is packed with various filters, transitions, texts, stickers, background music, and most importantly, the video speed change tool to make velocity edits.
Table of Contents
Part 1. What's Velocity Edit
Video velocity is term used to describe a video speeds up or slows down at a certain point to deliver a special feelings. For instance, if a video's duration is sixteen seconds, you can slow down the first six seconds and then speed up the rest of ten seconds smoothly, depending on your requirements.
Of course, you can split the video into several parts and change each part's speed, but the videos may give audiences abrupt feelings.
Now, video velocity is widely used on videos posted on social media, ads, or sports videos to highlight the intense atmosphere, and boost engagement.
How to Make a Velocity Edit on CapCut
If you are new to video editing, you can customize some velocity video templates and post to TikTok, or try the auto velocity. As for professionals, CapCut has the option to manually create a velocity. Refer to the method you need.
Make a Velocity Edit on CapCut Manually
Whenever you want to modify a certain video clip on CapCut, make sure that you activate the edit menu first by tapping the video clip, otherwise there is only the default menu at the bottom. Making a velocity edit on CapCut is easy and fun. Let's see how to use it.
Tap on New project and select a video from your gallery. Then, click the button "Add" at the bottom right corner of the screen.
Click the video clip on the timeline or tap "Edit" at the bottom-left corner of the screen to activate the edit menu.
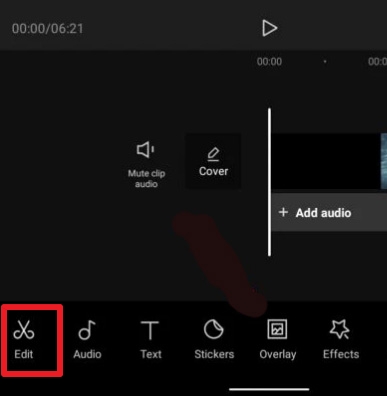
How to Make a Velocity Edit on CapCut - step 2
After you tap "Speed", two options will pop up at the bottom. The "Curve" option allows you to make a velocity edit, while the "Normal" option is just for standard speed manipulation. So, choose the option "Curve."
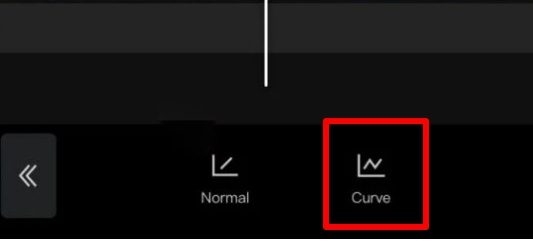
How to Make a Velocity Edit on CapCut - step 3
You will find five beats which means the video is divided into five symmetrical sections.
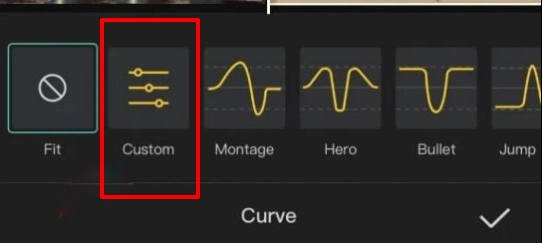
How to Make a Velocity Edit on CapCut - step 4
To speed up a section, you can drag the beat point upward. Or you can slide a beat point downward to slow down an area.
Apart from that, it also allows you to add or delete beats. To achieve this, place the play head at the part where you want to add or delete a beat. Then, tap on Add beat/Delete beat at the right of the play button.
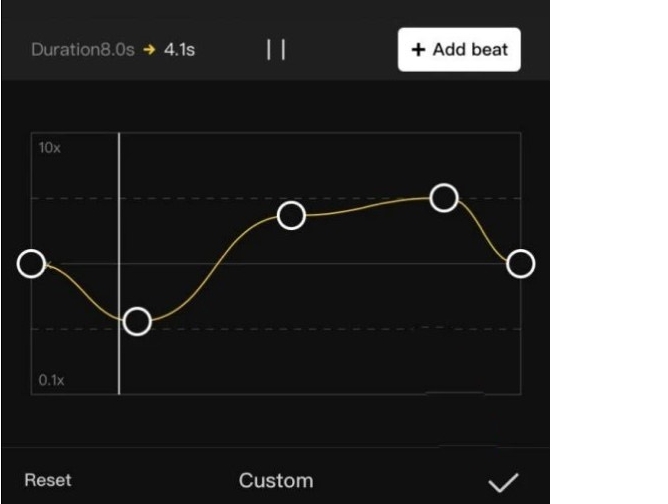
How to Make a Velocity Edit on CapCut - step 5
When you are done, click the tick button at the bottom to apply the effects.
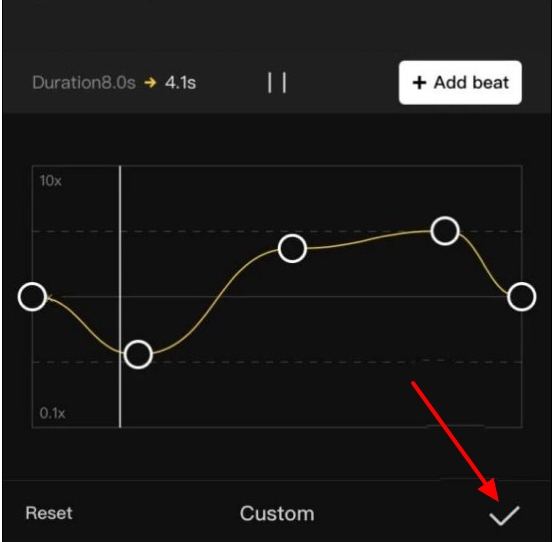
How to Make a Velocity Edit on CapCut - step 6
Try the Auto Velocity Option
CapCut can help you make velocity. It automatically analyzes the video and the music, and then changes the video speed. The results are pretty satisfying for most of the time.
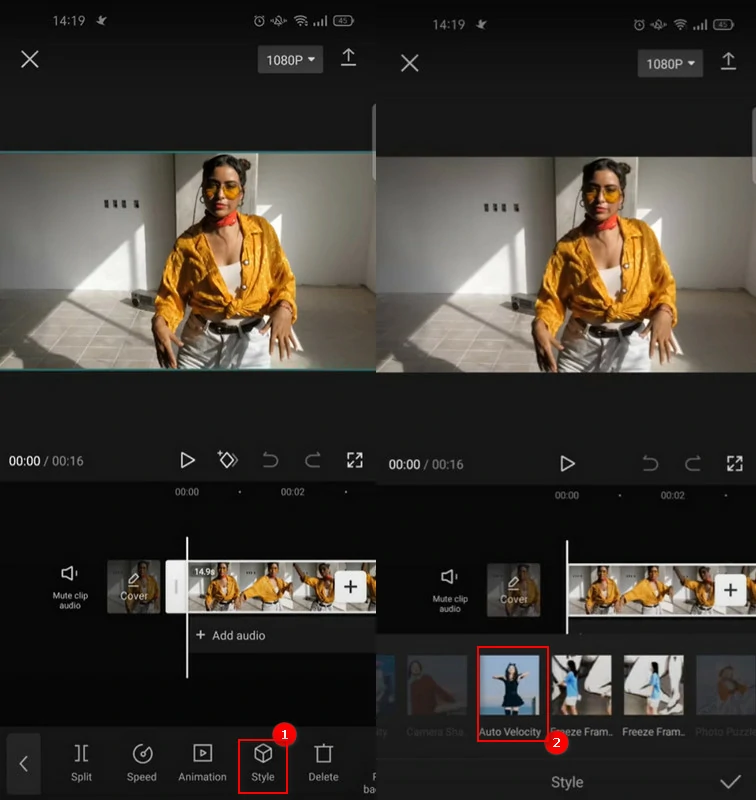
Do Auto Velocity on CapCut
Use Velocity Video Templates
Both CapCut and TikTok provides lots of velocity video templates. You can find one of them and replace the resources to make the template yours. Here is how.
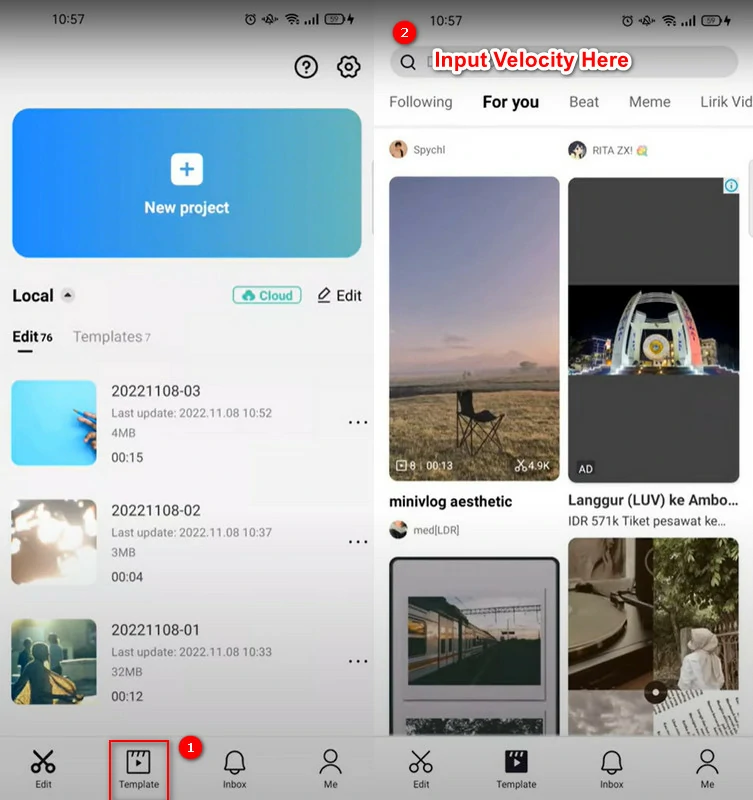
Use Velocity Template
Part 3. Best CapCut Alternative to Make a Velocity Edit
Powered by AI, FlexClip works as the best CapCut alternative that is able to fasten your video editing process. It is integrated with the script generator, text-to-video, and text-to-speech tool. Tell FlexClip what kind of video you want to create and get a satisfying work in minutes.
As for making velocity edits, FlexClip provides lots of velocity presets and easy customization options. You can do a speed professional speed ramp in just clicks. Moreover, it has over 5000 free video templates and a media library with millions of video clips, music ready to use, which would save you from the trouble of finding the right resources. Click on the Create a Video button below, and follow us to get started.
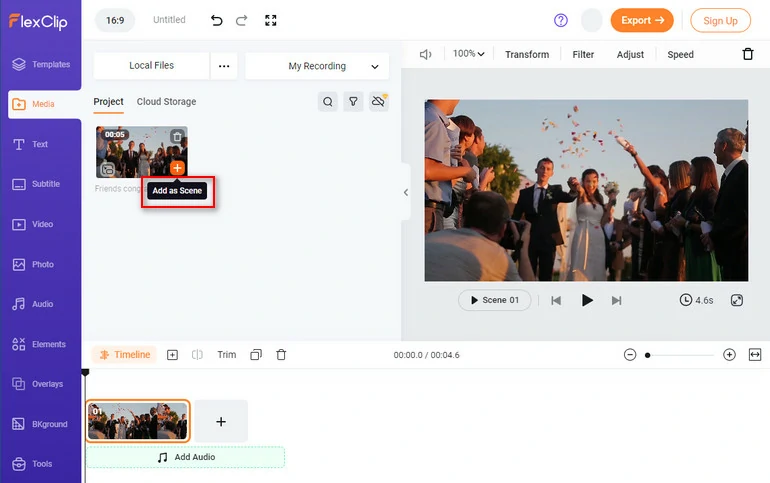
Upload Media Resources to FlexClip
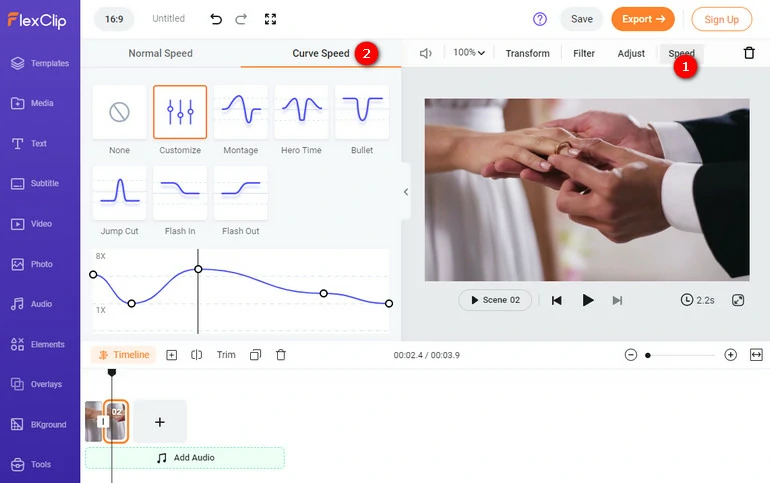
Do Speed Ramp with FlexClip
The Bottom Line
CapCut's velocity tool gives the users more control over the video speed, making the video more creative and attractive. FlexClip can do the exactly the same. Try both of the tools and create more nice videos for TikTok, Instagram, or more social media platforms.