We see looping videos on social media platforms every day. Indeed, looping videos are fun to watch and fascinating to spread. If you want to loop a video on your iOS device, there are various ways at your disposal. Here you will learn several methods to make a loop video on your iPhone. Let's go straight to it!
There are some stunning template for a looped video

Method One: Convert the Live Photos to a Loop Video on iPhone
Live Photos help you loop a video continuously or back and forth without downloading any third-party software. Before looping a video, make sure the Live Photos are saved on your iPhone or directly recording one.
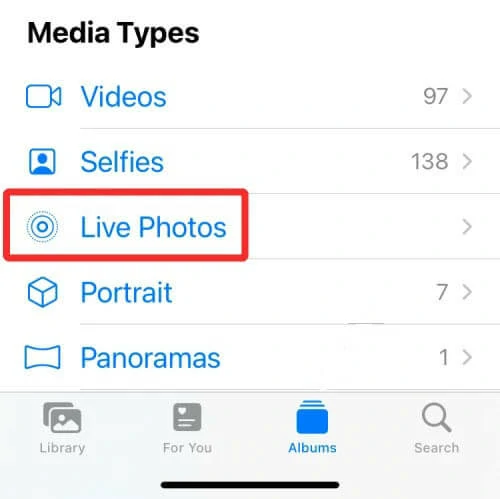
Find the Live Photos on Your iPhone
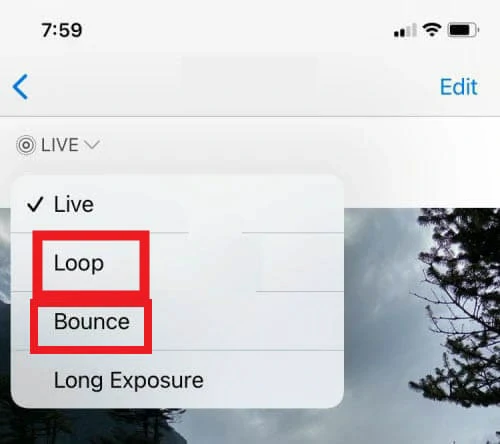
Use Wanted Effect to Loop the Live Photos
Method Two: Loop a Video on iPhone Using the Repeat Slideshow
iPhone has the feature of turning your stunning photos and videos into slideshows. Therefore, you can use it to create a loop video.
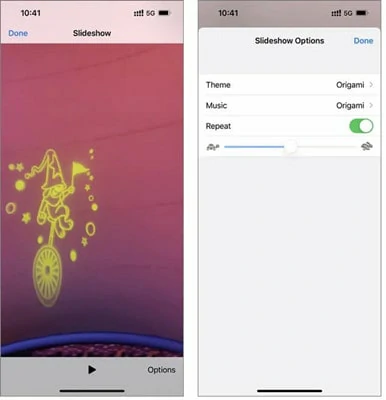
Loop a Video Using the Slideshow
Method Three: Loop YouTube Videos on iPhone
If you're watching a YouTube video on an iOS device and want to loop it, you can easily do this on YouTube itself.
How to Loop a YouTube Video on iPhone
Method 4: Using Boomerang for Looping Videos on iPhone
If Instagram has already installed on your iOS device, then you can use Boomerang to loop your videos. It's capable of looping live photos and existing videos on your iPhone. Let's see how it works:
How to Loop Video on iPhone Using Boomerang
Method 5: Loop Video with Boomerang Maker App on iPhone
If you want to loop a complete video, not just a tiny portion as Boomerang does, you should consider a delicate app that has been designed for that purpose.
Boomerang Maker is a popular tool that enables you to loop videos up to 4 times. Besides, you can make edits like reversing and changing speed with the same software. Learn how to use it as follows:
Method 6: Loop Video Online for Free - FlexClip [Recommended]
If you want to loop videos for free yet edit the video with great ease, then FlexClip is what you need. No download, no editing experience needed.
On one hand, FlexClip loops your video without quality loss. On the other hand, it offers loads of editing tools to take your video to the next level. In a nutshell, it's a good choice for looping videos online.
How to Loop Videos Online with FlexClip
Step 1: Upload the Video
Click on Create a Video below to enter the editor page. Once the interface is loaded, tap the Media icon to import videos from your PC or mobile phone.
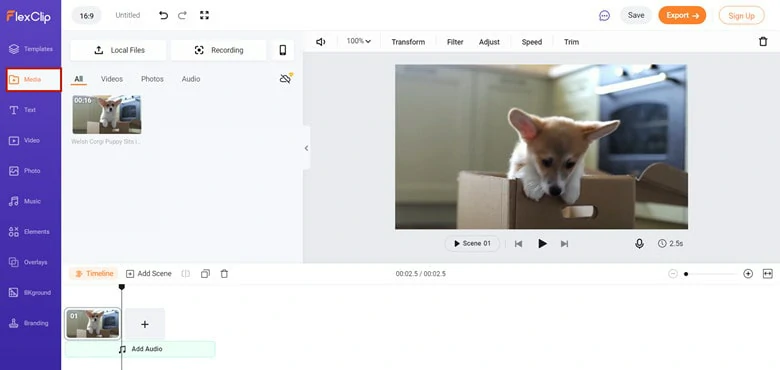
Upload Video You Want to Loop to FlexClip
If you want to discard some unwanted parts, trim the video to your desired length.
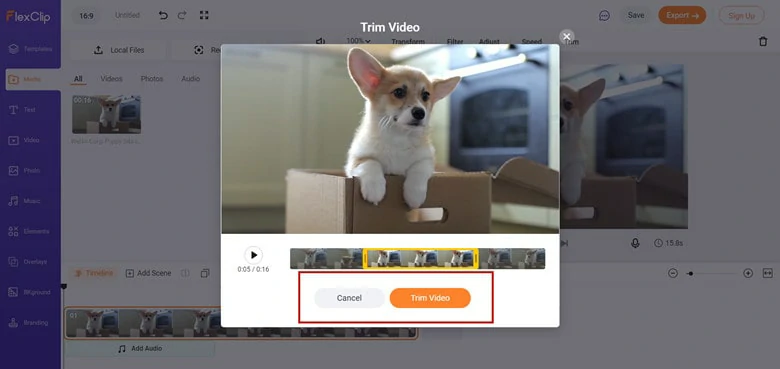
Trim the Video as You Need
Step 2: Repeat the Video
Copy the timeline with videos as many times as you want by clicking the Duplicate icon.
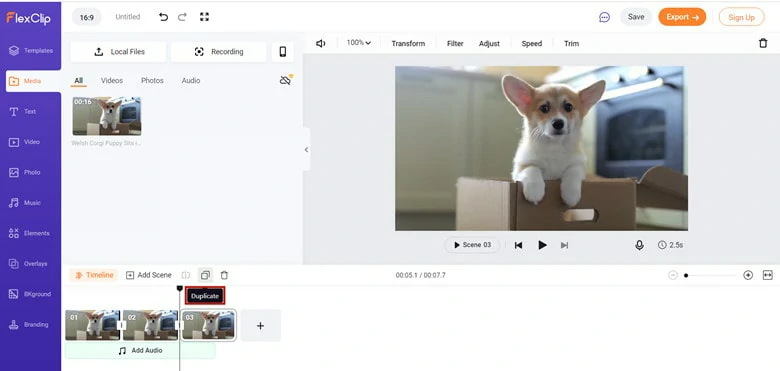
Loop the Video by Repeating
Step 3: More Edits to Refine Your Video
Refine your video by adding music, transitions, filters and changing video speed.
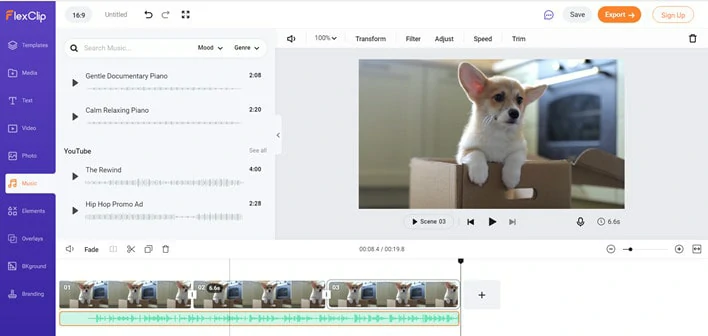
Refine the Looped Video
Step 4: Export the Video
When finishing editing, hit the Preview button to check the video. After that, save the video as GIF or export it to your local drive.
The Bottom Line
That's all for how to loop a video on iPhone. Depending on your requirements, you can choose any of the methods above to make a loop video on your iOS device. If you're looking for a free tool that offers the best service without quality loss, FlexClip will lend you a hand. Give it a try now!













