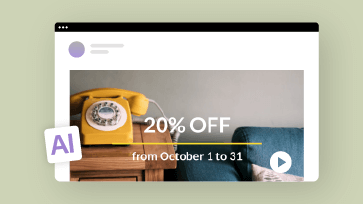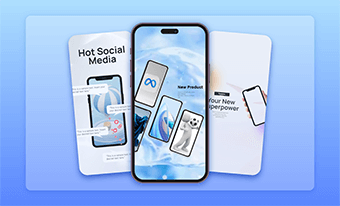Embedding videos in Gmail for newsletters, video tutorials, holiday greetings, or video invitations allows you to effectively entice recipients to click and view your well-crafted video for news updates, and promo, etc.
So, if you are looking for versatile ways to embed videos in Gmail to engage recipients and boost clickthrough rate, we’ve got you covered.
In this tutorial, we will walk you through how to embed a video in Gmail in the 3 best ways. So, you can share valuable news updates among subscribers to create a buzz and drive traffic and sales.
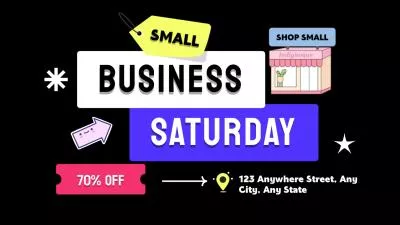

Here is what you will learn:
Also Read: how to create a catchy webinar teaser video.
Here is a quick takeaway for embedding videos in Gmail:
How to Embed a Video in Gmail from YouTube
As mentioned above, one of the easiest ways to embed a video in Gmail is to upload this video to YouTube and insert its URL to embed the video in Gmail.
Besides, if you want to easily embed your or others’ YouTube videos in the body of your Gmail without going to an external link, you need CloudHQ, a free Chrome extension that allows you to embed any YouTube video in Gmail with ease.
How to embed YouTube videos in Gmail using the CloudHQ Chrome extension.
Visit Chrome Web Store > search for “embed YouTube video CloudHQ” > click “Embed YouTube Videos in Gmail by CloudHQ” > install CloudHQ on your Google Chrome > authorize CloudHQ to access your YouTube account > now, as you compose a Gmail, you should see a YouTube icon available at the left bottom of your Gmail.
Write your Gmail recipient’s email address, subject, and newsletter text > click the YouTube icon at the left button to open YouTube video import window > under the YouTube video tab, select All Videos > type in the name of your YouTube video or paste the URL of any YouTube video > click the Search button > select the YouTube video needed > hit Add Your Video. Now, the YouTube video has been successfully embedded in the body of your Gmail with a YouTube thumbnail and play button.
The only downside of using CloudHQ to embed YouTube video in Gmail is that if your recipients didn’t install the CloudHQ Chrome extension as yours when they received the email, you will still follow the external link to watch the video on YouTube.
How to Make and Embed Videos in Gmail by FlexClip
Well, if you don’t have a YouTube account and need to create a promo video, or an event invitation video from scratch and later embed the video in Gmail for your newsletter, another great workaround is using the user-friendly and feature-rich FlexClip AI video maker online.
Effortlessly create a compelling video and embed the video in Gmail by FlexClip online.
With FlexClip, you can:


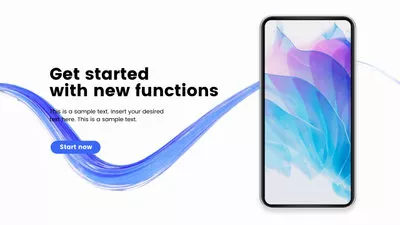

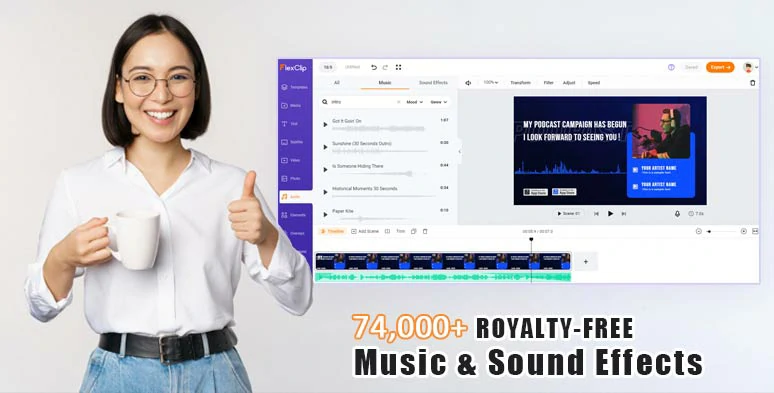
Use a wealth of royalty-free music and sound effect and other video assets for your video projects.
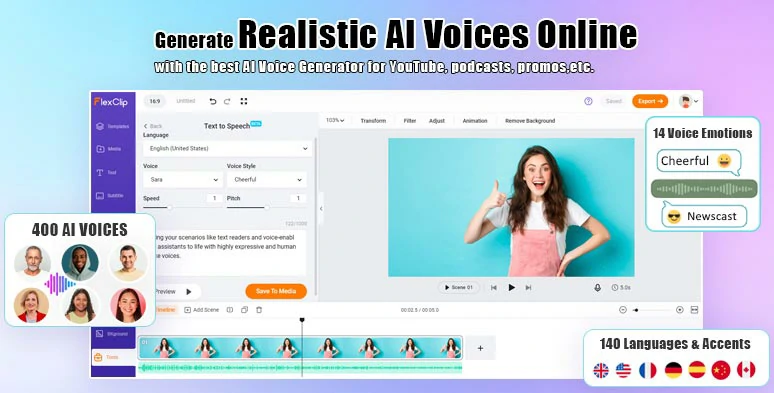
Effortlessly convert text to realistic AI voices for your video projects.
So, now please walk with me to create a Black Friday promo video and embed it in Gmail using FlexClip:
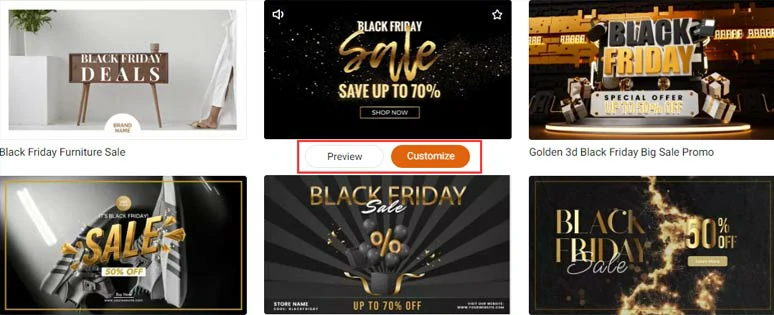
Select a free video template to begin with.
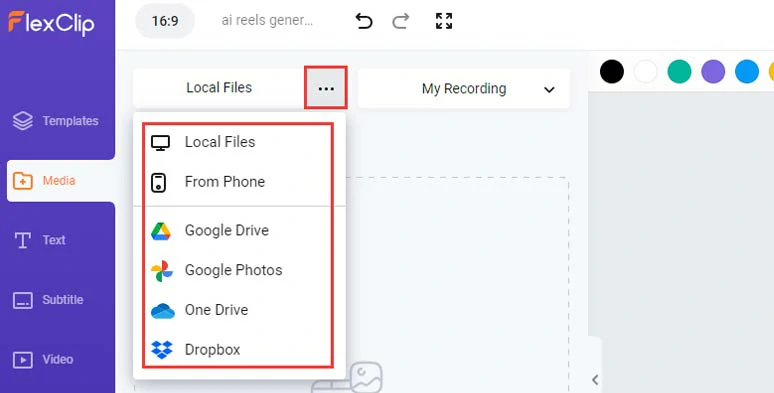
Upload your video assets to FlexClip.
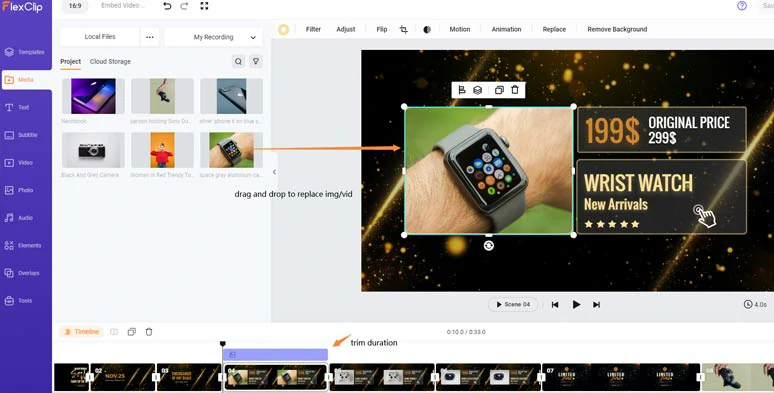
Drag and drop to replace premade images or videos with yours.
If you want to remove the image’s background, you can click the AI image background remover to do it in one click. Besides, you may also click the Motion tool to customize the in and out animations for your images or videos or use the Crop tools to crop an image or video into any shape imaginable.
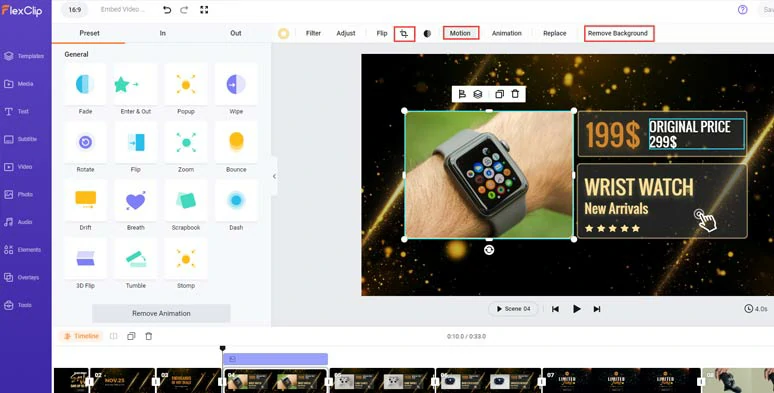
Easily animate images and videos or remove the image’s background or crop it with styles.
Double-click the premade text > type in your text > customize the text style, such as text font, text color, text size, shadow, border, alignment, opacity, italics, boldness, spacing, etc.
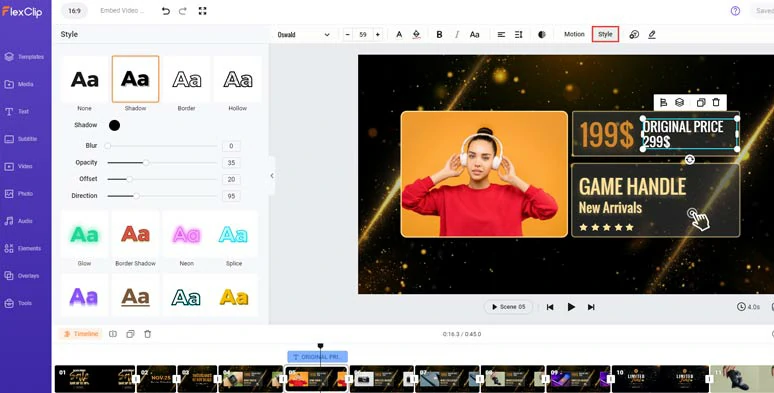
Customize the text and text style.
By clicking the Motion tool, you can easily animate text with styles, such as typewriter, cinematic glitter, glossy blur, fade, flip, neon, etc. You can set the text’s speed, and duration as well.
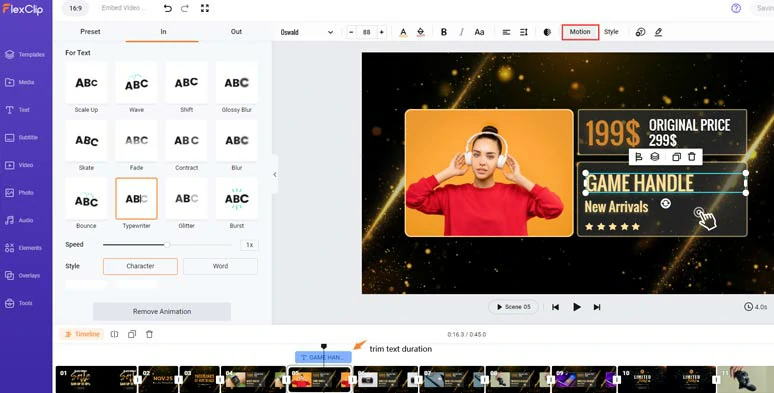
Easily animate text with styles.
If you need more readymade and editable text animations for call-to-cations in your promo video, just click the Text tab and scroll down to where you can find tons of fully customizable text animations, such as YouTube/TikTok/IG Reels’ Like, Share, and Subscribe buttons, lower thrids, callout titles, profile titles, promo badges, news titles, speech bubbles, search bars, location titles, etc. Just feel free to explore.
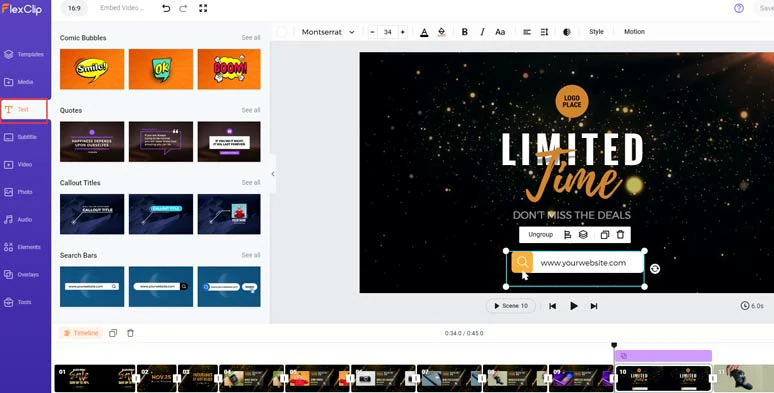
Use search bar call-to-action text animations in your video.
Click the Tools tab below > Text to Speech > type in or paste your scripts into the text block > select the language (140 available) > preview and select an ideal AI voice (400 available) > tailor the AI voice style (friendly, chat, newscast, cheerful, excited, etc.), voice speed, pitch > hit the Generate Audio button.
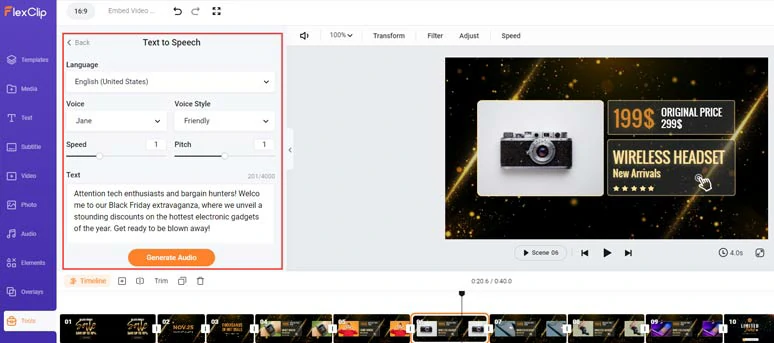
Convert text to realistic AI voices for your video project.
Now, you can preview the AI-generated voice > click the “+ Save to Media” button to add the realistic AI voice to the media library > repeat the same step to convert the rest of your script to human-like AI voices.
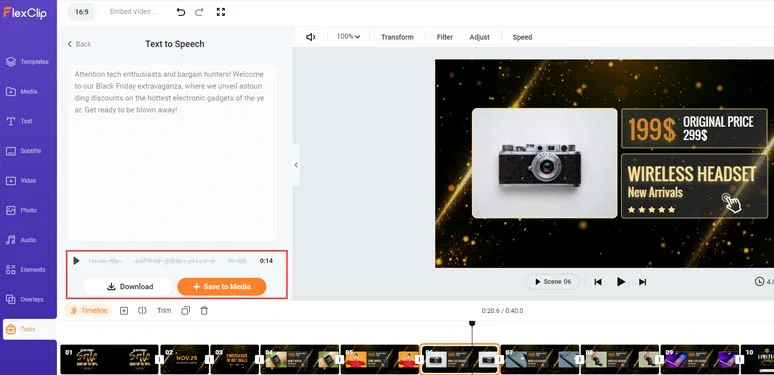
Preview and save text-to-speech AI voices to the media library.
Next, head back to Media > Audio> align all the lifelike AI voices to the right video scenes > you can adjust the audio’s volume, trim, or split the audio when needed.
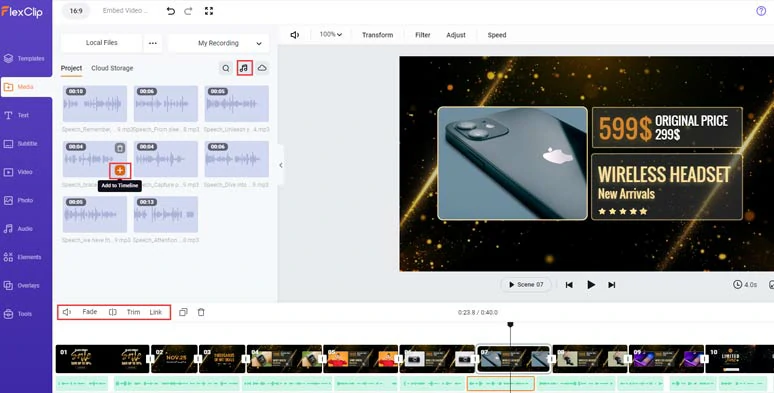
Align AI voices to the right video scenes.
Alternatively, you can use the AI video script generator and use ChatGPT prompts to tell ChatGPT to brainstorm and generate punchy video scripts or newsletters, saving you hours of precious time to come up with great content ideas. Learn more about how to write great ChatGPT prompts for AI video scripts.
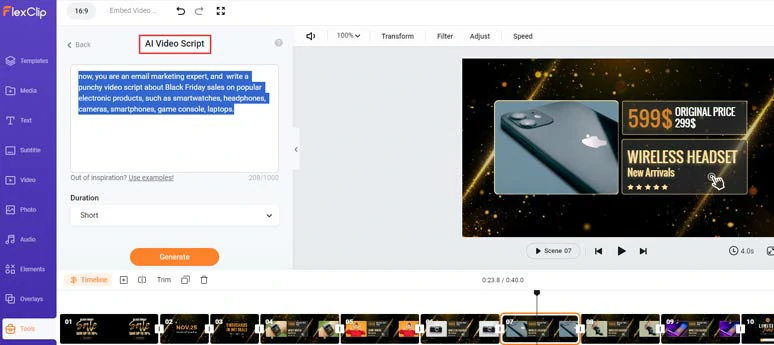
Use AI video script generator to generate catchy video scripts for you.
To make your videos accessible to all recipients in Gmail at any time, it would be a great idea to add burned-in subtitles in your video. With FlexClip’s AI auto subtitle generator, you can auto-generate subtitles in one click, with up to 95% accuracy. The auto transcription also applies to 140+ languages and diverse accents.
Click the Subtitle tab > Auto AI Subtitle > identify the language > hit Next > select the style of subtitles, which can be changed later > press the Generate button.
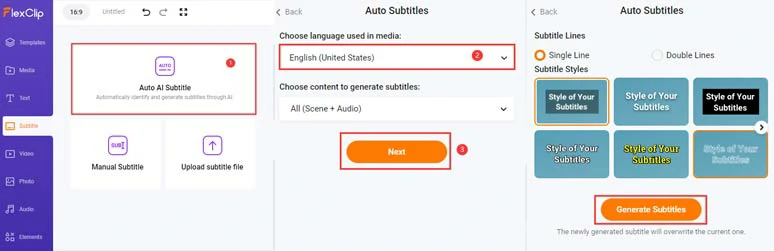
Auto-generate subtitles for your video in one click.
Now, you can proofread the auto-generated subtitles > correct any typos > customize the style of subtitles, such as text font, text color, size, alignment, position, color & opacity of text background fill, etc.
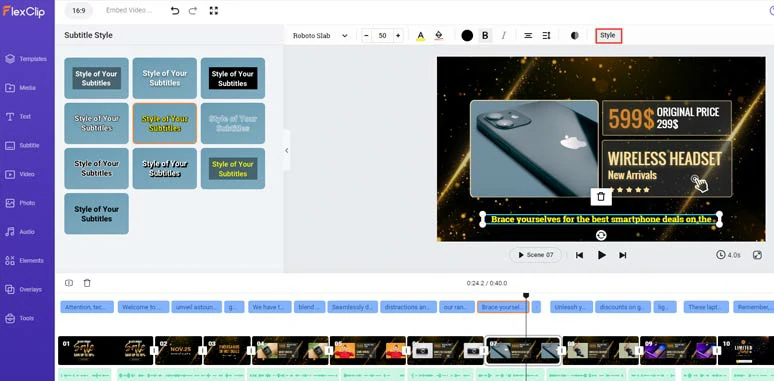
Proofread and customize the style of auto-generated subtitles.
Alternatively, you can download the video subtitles in SRT, VTT, SSA, ASS, SUB, SBV, TXT, or CSV formats for your blog posts, newsletters, translations or other repurposing. Pretty handy!
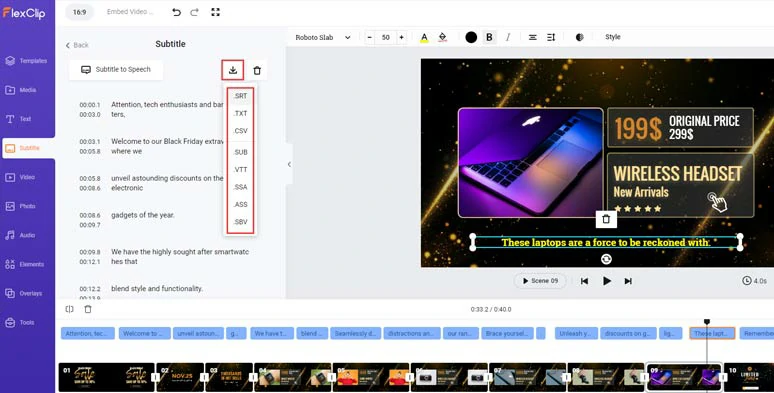
Download video subtitles for other repurposings.
Click the Audio tab where you can select from 74,000+ royalty-free music tracks and sound effects to create the vibes and rhythms for your video content. You can easily trim and split audio and adjust audio’s volume or apply fade in/out effects. A small trick is to layer multiple audio tracks to create depth for the real-world auditory experience.
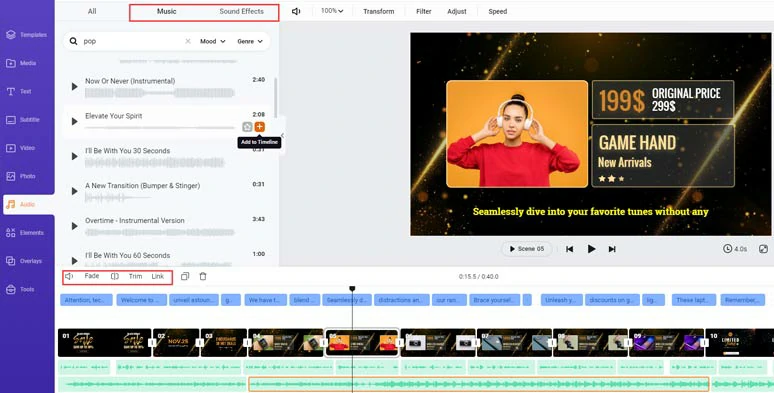
Add royalty-free music and sound effects to create the vibes and rhythm needed.
Move the playhead to find an engaging video moment on the timeline > click the Elements tab > Social > add a play button to the video > hover over back to the video and right-click on it > select Export Frame to save the 1920x1080P video thumbnail to your computer.
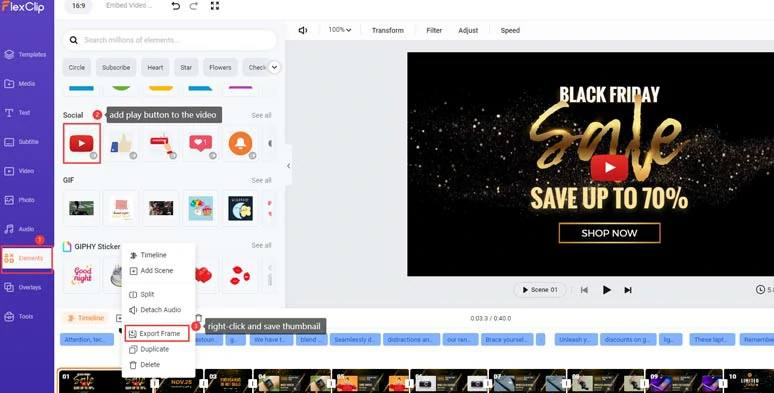
Add a play button to video and export the video frame for video thumbnail.
Down with the editing. You can click the Export button to save the 1080P MP4 video to your computer. Meanwhile, FlexClip will auto-generate a clickable link for your video sharing and you can set it to be a private or public link and enable or disable the download. In addition, you can directly share the video to YouTube, Google Drive, One Drive, Dropbox, or even TikTok.
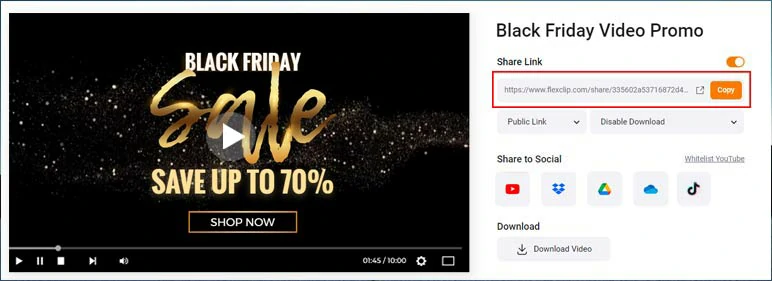
Export the video and get the shareable link.
Finally, head back to your Gmail > compose your newsletters > drag and drop your video thumbnail into Gmail body and Gmail auto-shrink the image to the best size > highlight the words where you want to embed the video URL > click Insert Link to paste the video URL > customize the image description > hit the OK button.
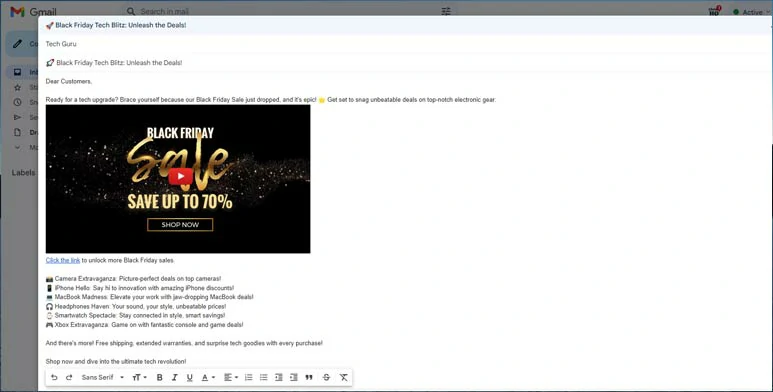
Embed the video in Gmail with the video thumbnail and a clickable link.
Use Animated GIFs and a Video Link to Embed Videos in Gmail
Another proven strategy to embed videos in Gmail and entice recipients to click on links is by adding an animated GIF showing the video highlights in Gmail, along with a hyperlink. So, viewers can preview the dynamic video highlights and are likely to click the link to watch the video.
Use animated GIFs and a video link to embed video in Gmail.
All you need to do is upload your well-crafted video to FlexClip > trim the video to only keep the video highlight for the recipient to get a sneak peek > export the video in GIF format > upload your GIF to Gmail > click Insert the Link to add the video’s URL. Done.
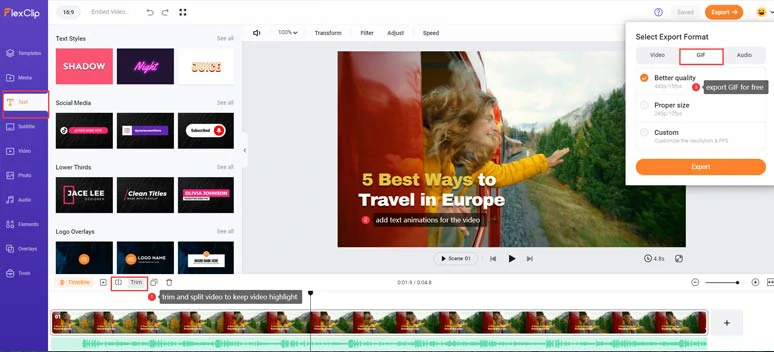
Now, It's Your Move
In a nutshell, embedding videos in Gmail offers you a compelling way to keep recipients informed with dynamic video content and can drastically boost click-through rates as well. So, please feel free to experiment with these 3 solutions to embed videos in Gmail and share this post on your Facebook or Twitter to let us know which solution works best for you. Cheers!