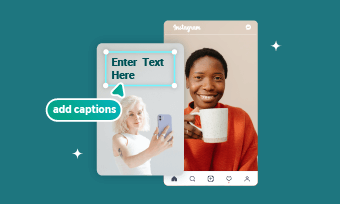Adobe Premiere Pro, one of the leading video editors in market, has the most powerful editing tools. However, nothing has stopped it from evolving itself. In 2021, Adobe team added auto-generate caption feature, which is a big improvement.
If you have added subtitles to video manually, you will know how tedious and tiring this work is. You have to listen to what people are saying, manually type in every sentences, and make sure the subtitles matches the video. Auto-generate caption feature saves you from all those troubles.
Here in this post, we will show you how to automatically generate captions and subtitles with Premiere Pro. Follow the steps below and get started.
Also Read: How to Crop a Video in Premiere Pro >
Can't Miss: How to Sync Music and Video>
How to Auto Generate Captions and Subtitles with Premiere Pro
If Text tab just doesn’t show up, click on the Window option next to Help, you can see the Text tab.
How to Auto Generate Captions with Premiere Pro
An Easier Way to Auto Generate Captions
If you find the steps to generating subtitles with Premiere Pro is hard to follow, then there is an easier way to go. FlexClip is a great video editor with auto-generate-caption feature. The AI-based auto-generating feature guarantees 100% accuracy. After uploading the video, FlexClip will auto-detect every single words and perfectly sync them to the video. What’s better, you can pick the best font and color, and then apply them in one click.
Here is how to generate subtitles with FlexClip automatically.
Launch FlexClip, drag and drop your video and audio files to it and apply to the timeline.
Click on Auto AI Subtitle, choose the language and subtitle styles you like. FlexClip will start generating subtitles.
If you need, change some texts, change the duration of the subtitles.
Share the subtitle video via short link or download to your computer.
An Easier Way to Auto Generate Subtitles
Final Words
That’s all for how to generate captions automatically via Premiere Pro. Besides that, we also showed you an easier way to generate subtitles automatically. If you find this post helpful, please do share with others.
By the way, FlexClip is also an shortcut of creating all sorts of videos and making all sorts of video edits. Do remember to give it a try!