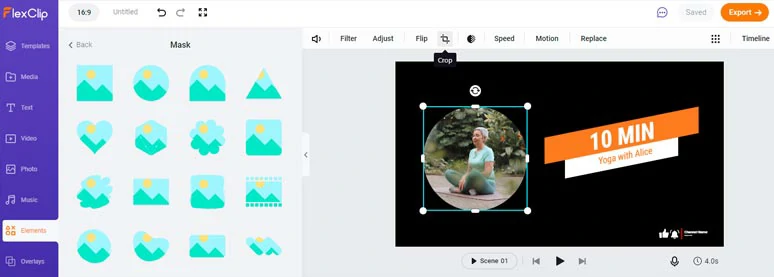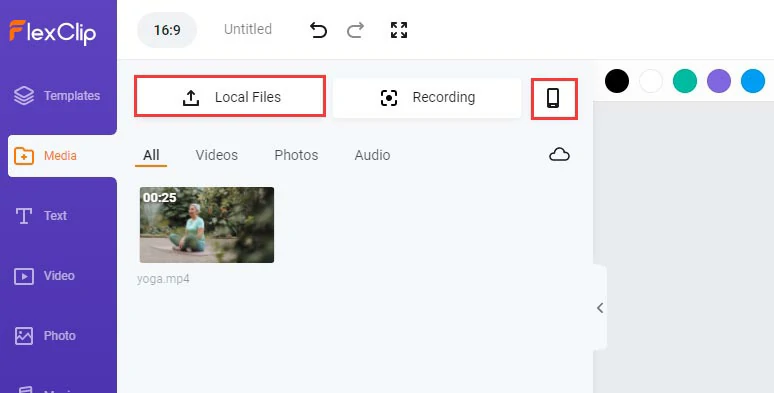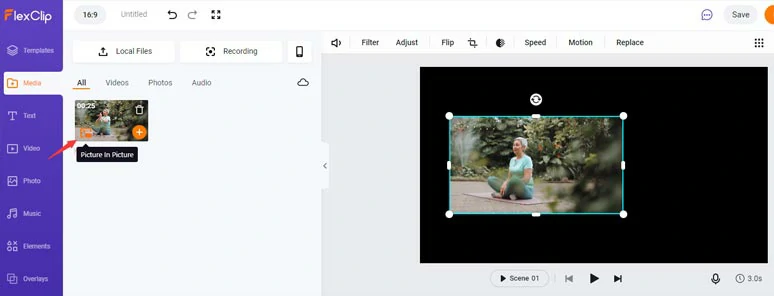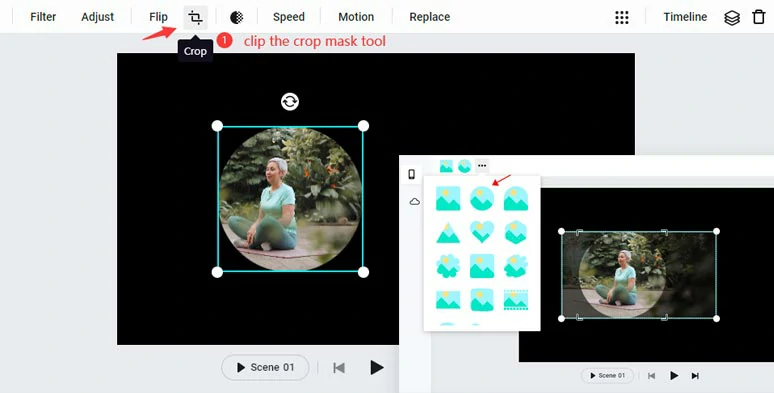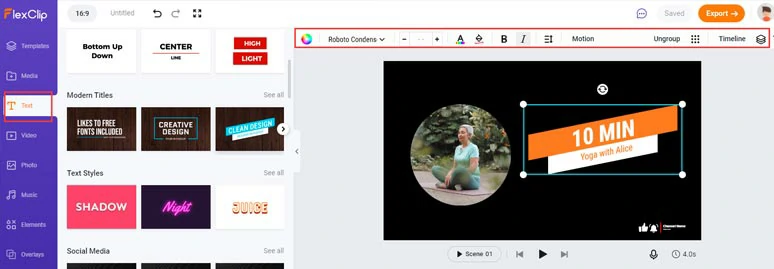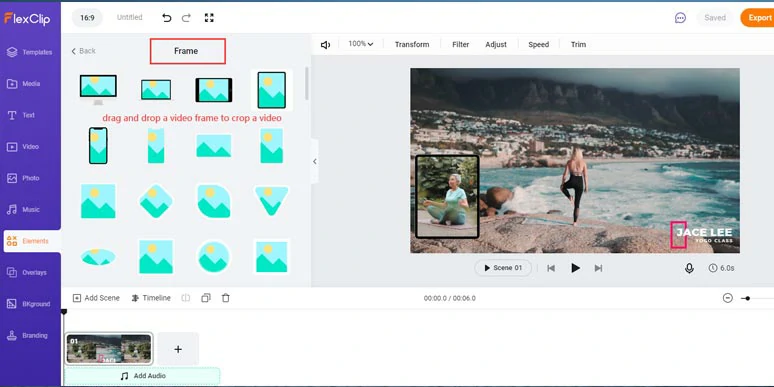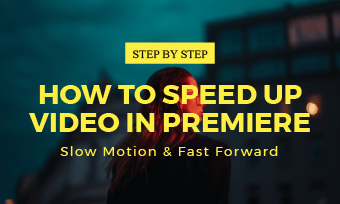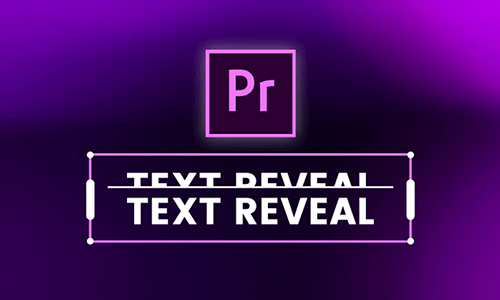Cropping unwanted parts of a video is widely used in video editing. With Premiere Pro, you can crop a video to leave negative space for text animations and subscribe buttons or crop a horizontal video to a vertical rectangle to create a split screen for a before and after comparison, etc.
In this tutorial, we will walk you through how to crop a video in Premiere Pro in the two best ways and offer you an online alternative to cropping a video with styles in clicks away.
Here is what you will learn:
Here is a quick takeaway to crop a video in Adobe Premiere Pro:
Overall, there are two main ways to crop a video in Premiere Pro: use the Crop effects in the Effect panel to crop a video from left/top/right/bottom, or use the Crop Mask to crop a video into any irregular shape.
You may also use the Position and Scale tool in the Effect Controls to scale up the video and move the video position accordingly to remove unwanted parts of the video to achieve the cropping effect.
To crop a video in Premiere Pro without losing video quality, the higher the video resolution, the better.
If you shoot the video footage horizontally (16:9) yet want the aspect ratio of the final video to be square (1:1) or vertical (9:16) for Instagram or TikTok, you may click Sequence > set Sequence Settings (frame size/horizontal parameter) as you wish > later import the clips for editing. Check
great video aspect ratio converters.
How to Crop a Video in Premiere Pro
Here, we will offer you a step-by-step guide on how to crop a video in Premiere using the crop effect and crop mask tools respectively.
How to crop a video in Premiere Pro in two best ways.
1. Use Crop Effects to Crop a video in Premiere Pro
Step 1
Import a clip on the timeline.
Step 2
Apply the crop effect to your clip: With the clip selected, go to the Effect panel > enter Crop into the search bar > drag and drop the Crop effect onto your clip.
Step 3
Customize the crop effects settings: Select the clip > go to the Effect Controls where you can see the crop effect properties > drag the property of Left/Top/Right/Bottom to the right to increase the amount of video being cropped.
Step 4
Animate the cropping effect (optional): Click the stopwatch icon next to the direction (Left/Top/Right/Bottom) you want to crop the video > move the playhead to where you want the crop animation to be completed by > scale up the parameter of a direction to achieve the cropping effect you wish.
2. Use Crop Mask to Crop a Video into Any Shape in Premiere Pro
A more flexible way to crop a video to any irregular shape in Premiere is to use the crop mask in opacity effect. The theory behind is that basically you draw a pattern first and mask out any parts of the video you wish to remove. So the crop effect is achieved.
Step 1
Add a clip on the timeline and zoom out of the video for about 10% to get a clearer view of the video.
Step 2
Apply the crop mask effect: With the clip selected, go to the Effect Controls > find Opacity > click the Free Draw pen tool > click 4 points outside of the video to make a rectangle > drag any point to crop a video into any shape you wish. Let’s say drag a diagonal line to crop a 16:9 video into a triangle. Awesome.
Premiere Alternative: How to Easily Crop and Resize a Video Online
Well, though Premiere Pro offers different options to crop a video, it takes time to adjust the detailed parameters to achieve the desired crop effect. Another alternative is to FlexClip online video maker to easily crop a video into different shapes and patterns you like.
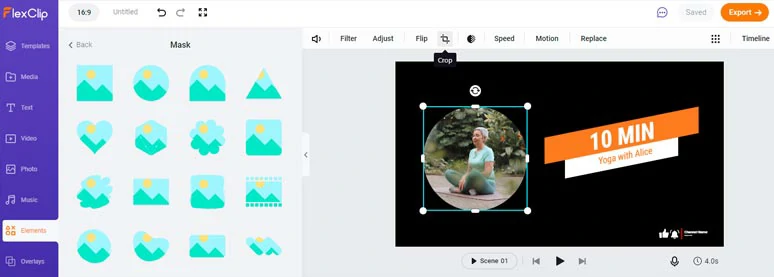
Easily crop a video by FlexClip online
With FlexClip, you can select from hundreds of designer-made crop masks to crop a video into funny shapes and even letters or drag and drop a video frame to crop a video with styles in two clicks. No software download and experience is needed.
Step 1
Upload your clips from PC or directly from your phone to FlexClip.
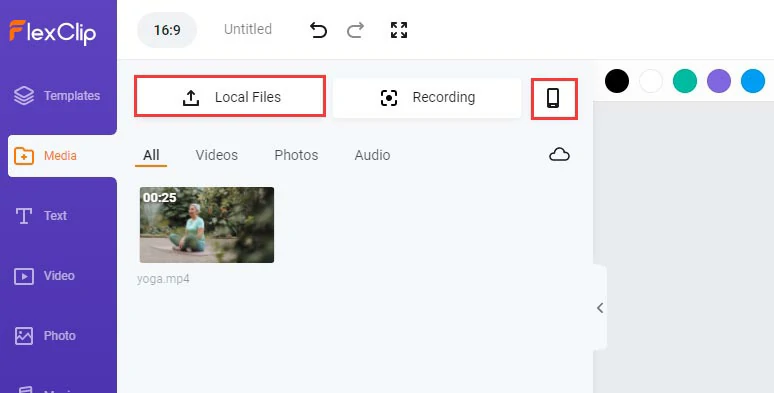
Upload your clips to FlexClip.
Step 2
Click the picture-in-picture icon to add the clip as a video overlay in the frame.
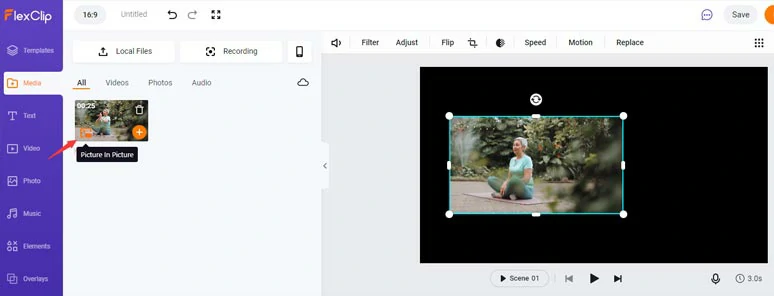
Click the pip to add the video as a video overlay.
Step 3
Apply the crop mask: With the clip selected, click the crop tool > select a shape you wish to crop the video > drag the video to for the composition you like. Or drag its four corners to resize the cropped video.
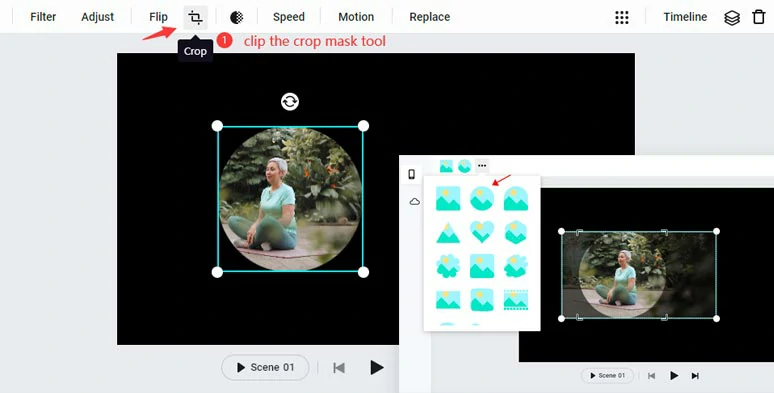
Use the crop mask to crop a video into a circle.
Step 4
Customize the color of the video background and add text animation.
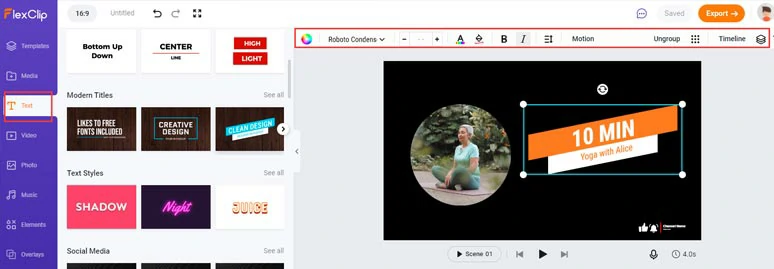
Customize video background color and add text animations.
Bonus Tips: Create a picture-in-picture effect using a crop mask
All you need to do is add one clip as the video background and apply the crop mask to the other video overlay. Or you can go to the Element tab and drag and drop a video frame to crop a video into a mobile phone or iPad’s shape, just feel free to experiment.
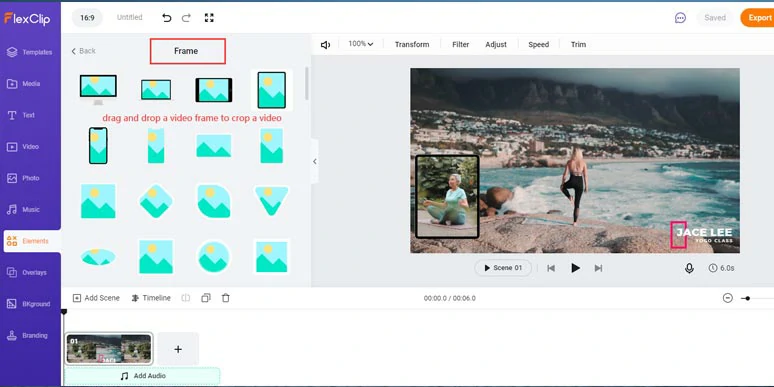
Use a video frame to crop a picture in picture video.
Here is the resulting video from the example above:
Crop a picture-in-picture video using a video frame by FlexClip.
Now, It's Your Move
So, that’s how you can crop a video in Premiere pro using crop effect and crop mask. If you need to crop a video with multiple styles for the picture-in-picture effect, the easy-to-use crop mask and video frame in FlexClip will also be a great option. Hopefully, you find this tutorial helpful. Don’t forget to share it on Facebook, and Twitter with your friends. Much appreciated!
Frank
/

Passionate about photography, video-making and travel, Frank is a seasoned copywriter and a beloved father of 2-year-old daughter at FlexClip. He is always keen to share his latest discovery about video marketing and tricks to relive your memories through videos and images.