WAV, developed by Microsoft and IBM, is a standard audio format for storing uncompressed audio on personal computers. Even though uncompressed video means big size, music and audio professionals prefer this format because the high resolution of the format makes it suitable for retaining files in high quality.
It is a smart choice to convert a video to WAV for acoustic enjoyment. Here are 8 simple ways you can follow to finish the task even if you are not a tech fan. Follow and see which works best for you.
Can't Miss: How to Transcribe Videos to Text >
Part 1. How to Convert a Video to WAV Online
Video to WAV is just a simple conversion, so we need the most simple ways to get the conversion job done. Most online video-to-WAV converters are easy-to-use, effective, and important of all, safe. That’s why we put online video-to-WAV conversion methods first.
Method 1. Convert a Video to WAV with FlexClip
Supported video format: MP4/WebM/M4V/MOV
Price: Free
FlexClip can easily detach any audio from a video and download the audio as WAV effectively without any audio quality loss. The whole process takes less than 3 seconds. You don’t need to pay or register for that. If necessary, you can use its AI text-to-speech tool to add some narration to the audio file, or trim, split the audio.
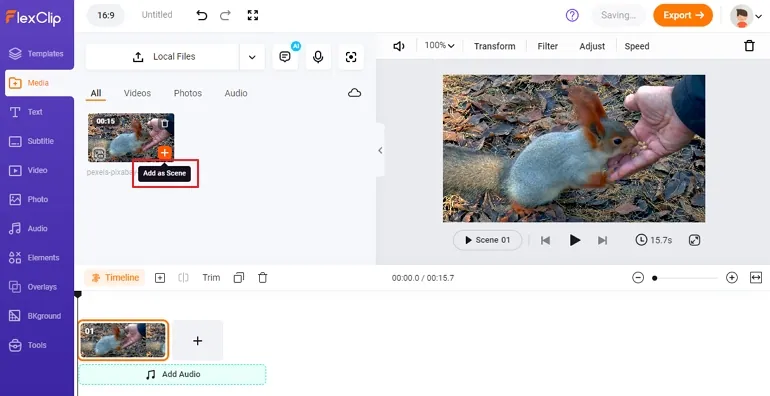
Convert Video to WAV with FlexClip - Upload
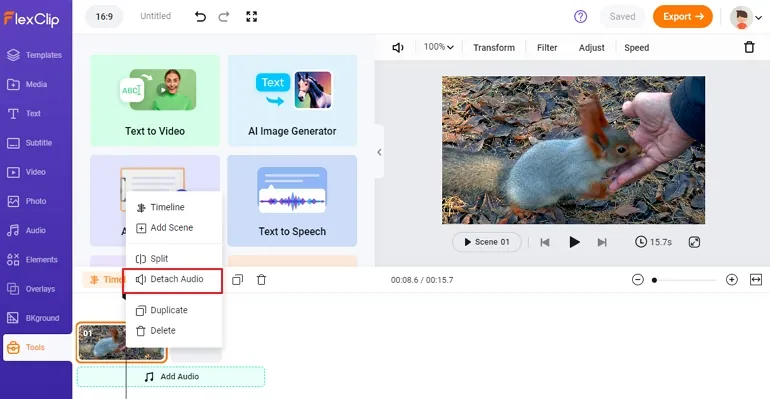
Convert Video to WAV with FlexClip - Detach Audio
Method 2. Convert a Video to WAV with Online Converter
Supported video format: MP4/MOV/M4V/MKV/WEBM and more
Price: Free
Online Converter specializes in converting all sorts of files online for free, including converting a video to WAV. It has a wide range of supported video formats. Besides, the tool will try to create a high-quality WAV file as much as possible. Even though the ads can be annoying, but Online Converter is still good to go.
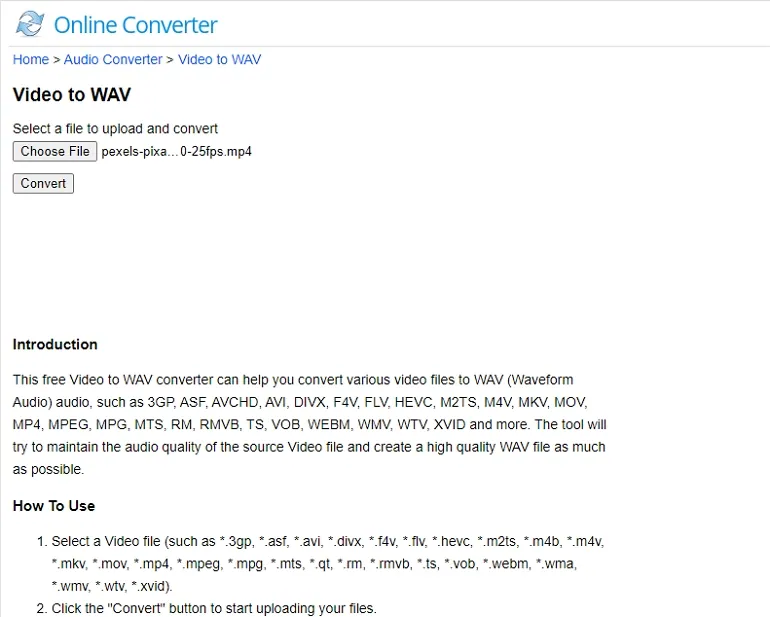
Convert Video to WAV with Online Converter
Method 3. Convert a Video to WAV with Online Audio Converter
Supported video format: MP4/MOV/M4V/MKV/WEBM and 100+ more
Price: Free
Online Audio Converter supports converting 300 different file formats, including video formats to WAV, MP3, M4A, M4R and more. The best thing to use Online Audio Converter is you can do batch conversion. You can convert multiple videos to WAV files in one go. Also, you can configure the quality, bitrate, frequency and more.
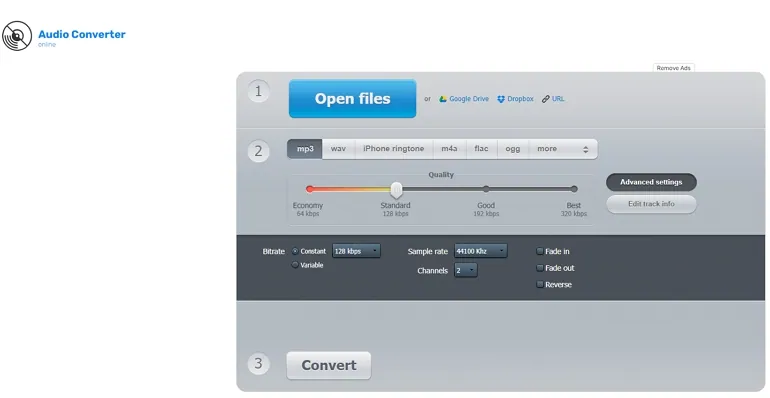
Convert Video to WAV with Online Audio Converter
Method 4. Convert a Video to WAV with Veed
Supported video format: FLV, M4A, MKV, MOV, MP4, MPEG
Price: Free
Veed is an online video editor offering you lots of free tools to help make video edits more convenient, and video to WAV converter is one of them. No registration is required, no extension needs to be downloaded. The only shortcoming is the processing speed. It takes nearly several minutes to upload the video and download the audio file.
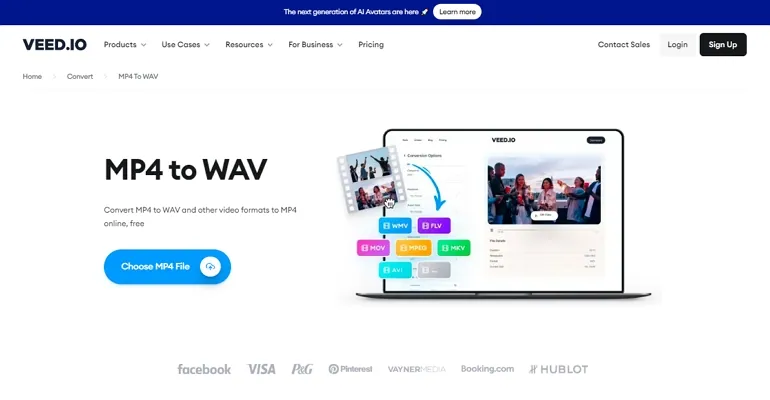
Convert Video to WAV with Online Audio Converter
Part 2. How to Convert a Video to WAV on PC/Mac Desktop
The desktop video to WAV converters are professional video/audio processing tools. They are better for experienced and professionals who have high requirements for audio quality. Also, most of them are paid software. Check them out!
Convert a Video to WAV with Audacity
Available on: Windows/Mac
Price: Free
Audacity is a professional audio file processor. When an MP4 is uploaded to it, Audacity can automatically extract audio from it. All you need to do is choosing an output format and save the MAV.
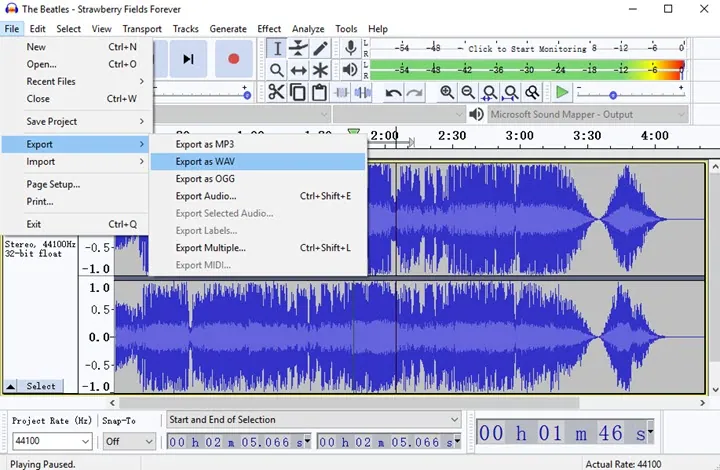
Convert Video to WAV with Audacity
Convert a Video to WAV with VLC
Available on: Windows/Mac/iOS/Android
Price: Free
VLC is another free open-source media player software working on all platforms. It is capable of converting video and audio files. However, it doesn’t have WAV format as the target format. Yet, it is possible to convert a video to WAV.
How to Convert Video to WAV With VLC
Convert a Video to WAV with iTunes
Available on: Windows/Mac
Price: Free
There is a big chance that you might fail to convert a video to WAV with iTunes. The WAV option is grayed out. Here is the solution.
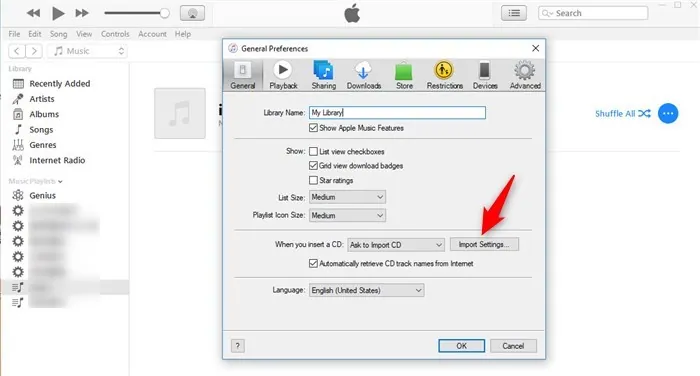
Convert Video to WAV with iTunes - Import
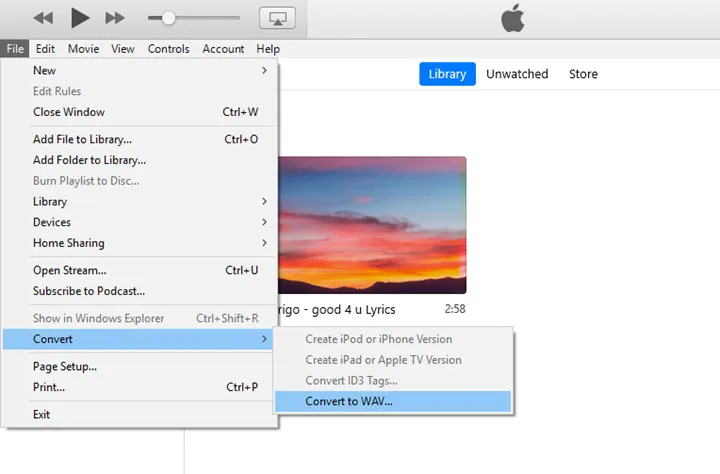
Convert Video to WAV with iTunes - Convert
Convert a Video to WAV with Movavi
Available on: Windows/Mac
Price: Free
Movavi is a paid conversion tool that provides lots of conversion options, and conversion speed. The conversion process will be smooth and effective.
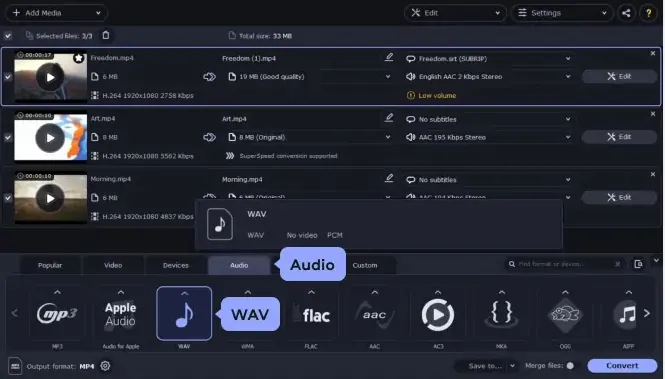
Convert Video to WAV with Movavi
The Bottom Line
Here are 8 easy ways to convert a video to WAV. Whether your video format is MP4, MOV, WebM, M4V, you can successfully convert them to WAV. Pick the easiest way to get started.













