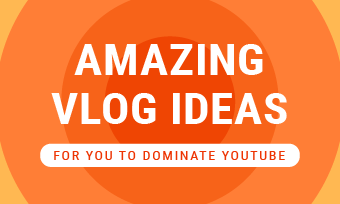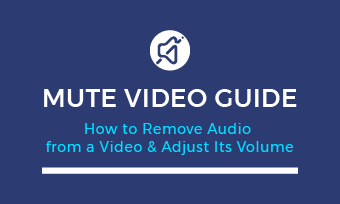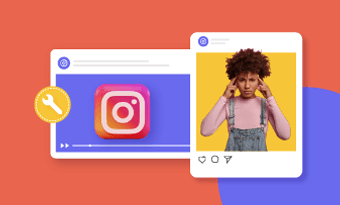TikTok itself is a great application to make and record videos with music. It's pretty self-sufficient when it comes to adding songs or sounds to a video as its music library features a variety of audio resources.
However, TikTok videos have a time limit of one minute, and few songs last less than that, leading to the need to trim a song or sound on TikTok. So stick with the article to know how to trim a sound on TikTok, including trimming music or audio before recording and after recording.
Contents:
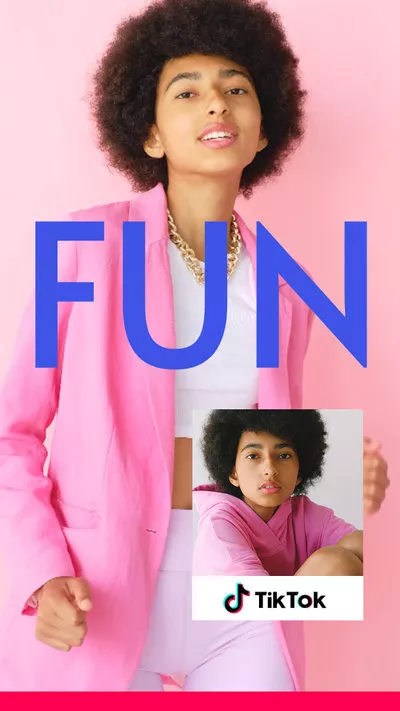
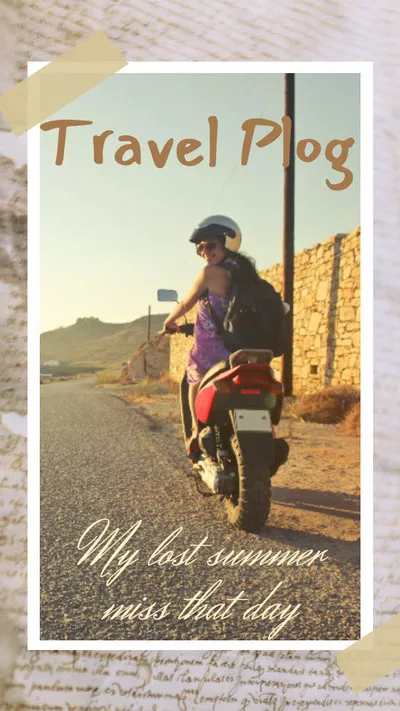
Can't Miss: How to Do Green Screen on TikTok>
Part 1 How to Trim a Sound on TikTok Before Recording
You can trim a sound or music on TikTok in 2 ways at different times, that's trimming the music before starting to record a video or after recording a video.
First, let's see how to trim the music on TikTok before making a video.
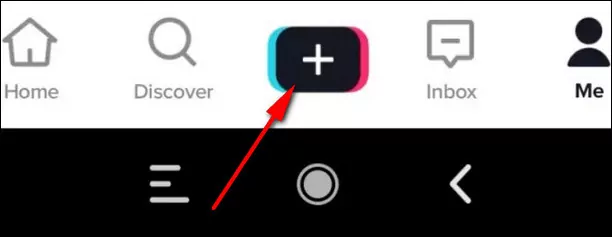
How to Trim Sound on TikTok Before Recording - Get Started
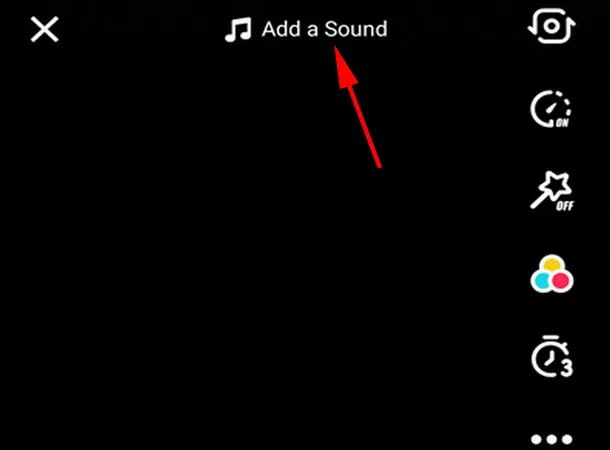
How to Trim Sound on TikTok Before Recording - Add a Sound
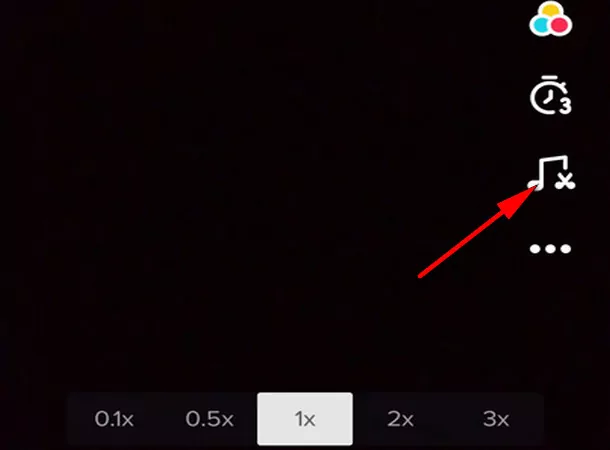
How to Trim Sound on TikTok Before Recording - Trim
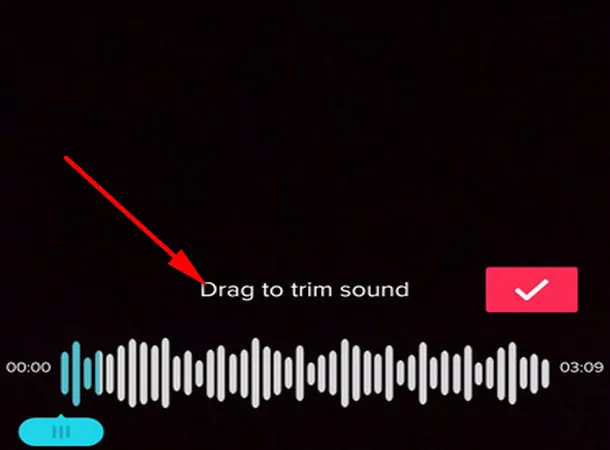
How to Trim Sound on TikTok Before Recording
Part 2 How to Trim a Sound on TikTok After Recording
The other way to trim a sound on TikTok is cutting the music clip after recording your TikTok video. Follow the simple steps below to trim a sound on TikTok after recording or uploading your own clips.
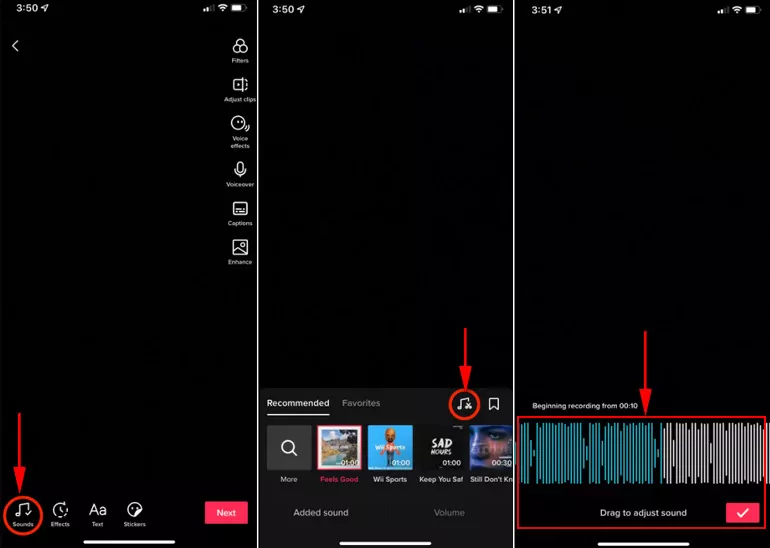
How to Trim Sound on TikTok after Recording
Final Words
Now that you know how to trim a sound on TikTok, it's time to have a try now. Shoot stunning videos and add cool music & more effects to create attractive videos right.
Additional TikTok Sound FAQs:
Unfortunately, TikTok does not allow to change or trim background sounds, including music, on the video you’ve already posted. So, before the video goes live, you'd better preview it as many times as you like.
Want to trim a TikTok video that you've just shot or uploaded from your device? You can use the "Adjust clips" feature or the built-in trimmer on TikTok. For more details, you can check our post on How to Adjust Clip Length on TikTok.