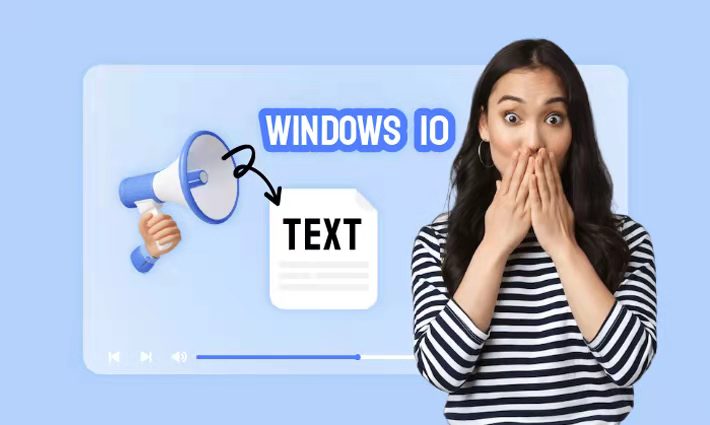Are you looking for a free text to speech tool to read aloud your documents for your Windows 10 computer or convert them to audio files to listen to them anywhere anytime? Well you're in the right place. Here we've gathered the Windows text to speech tool on Windows 10 and the best alternative. Let's dive in.
Free and Customizable Podcast Templates for You:



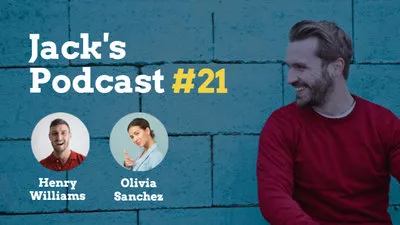
Learn More: How to Use Speech to Text in Windows 10>
#1 Is There A Text to Speech Feature on Windows 10?
Windows 10 offers a screen reader feature called Narrator. It's designed for the visually impaired to access reading, but anyone can use it to give their eyes a rest. With this text-to-speech tool, you can navigate to web pages, text documents and other onscreen activities with text. Then, this screen recorder can read all the files aloud and speak every action you take in Windows.
Key Features of Narrator:
#2 How to Set Up Narrator in Windows 10
The Narrator is turned off by default on Windows 10. To enable this feature, follow the steps below.
Go to Settings > Ease of Access > Narrator to view the Narrator panel. Then, enable the Narrator feature by toggling the button to the on position.
A dialogue box will appear on your screen explaining keyboard layout changes. Check the Don't show again option if you don't want to see this message every time Narrator starts. After that, the blue border around the text will highlight the parts read by Narrator.
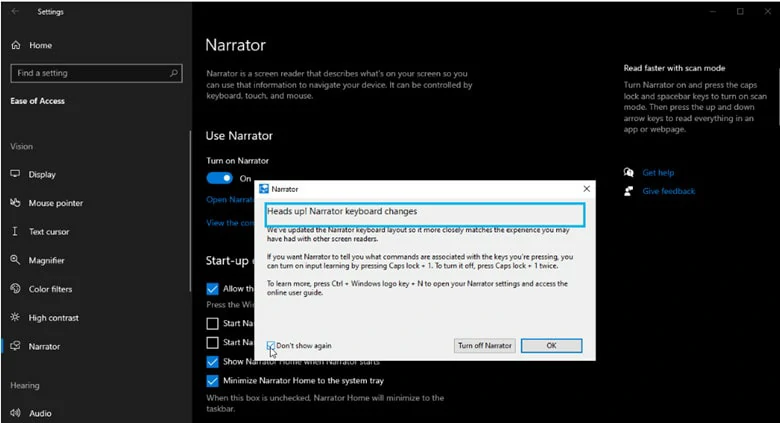
Make Configuration of the Narrator on Windows 10
#3 How to Use Text to Speech Feature on Windows 10?
After you configure Narrator, you can use this text to speech tool to read anything on your screen.
#4 How to Add Text to Speech Audio to Your File on Window
Wonder if there any ways to record text to speech in Windows 10? Or want to apply this feature to your videos? Since Narrator only acts as a screen reader, you need to try some online tools like FlexClip to transcribe text to mp3 files.
FlexClip is an online text to speech converter that includes 140+ languages with different accents and up to 98% accuracy. Besides, you can select the voice type, style, pitch and speed to match your needs. After transforming, FlexClip allows you to edit the audio file by trimming, splitting and adding sound effects. No editing skills needed.
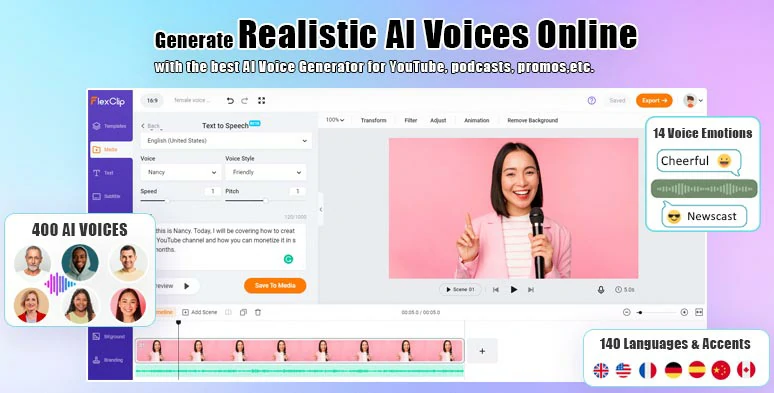
The Best Text to Speech for Windows 10 Online - FlexClip
Best Features to Transform Text to Speech with FlexClip
How to Use Text to Speech Using FlexClip on Windows 10
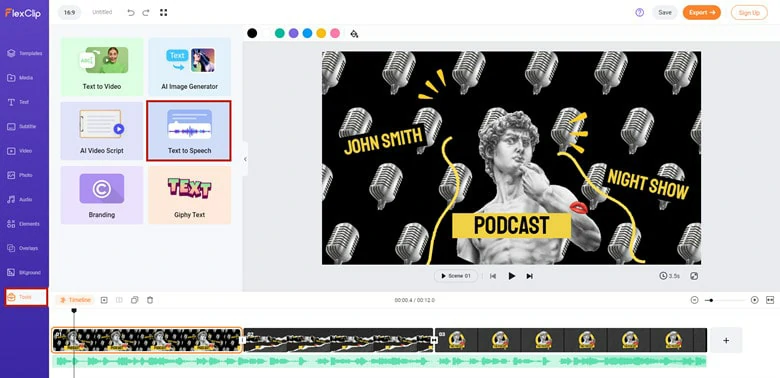
Find the Text to Speech Icon on FlexClip
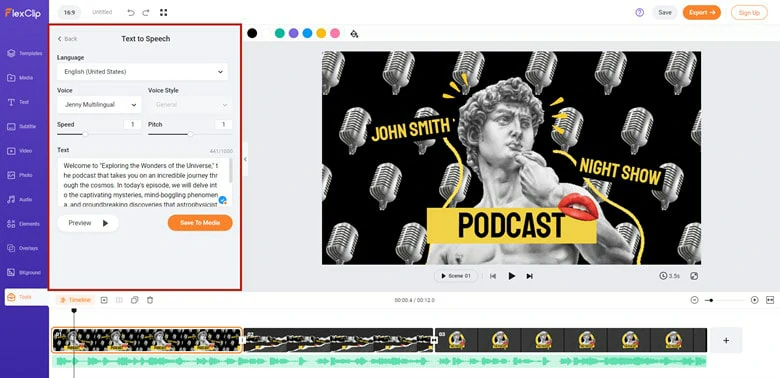
Make Settings of Your Speech and Type in Your Text
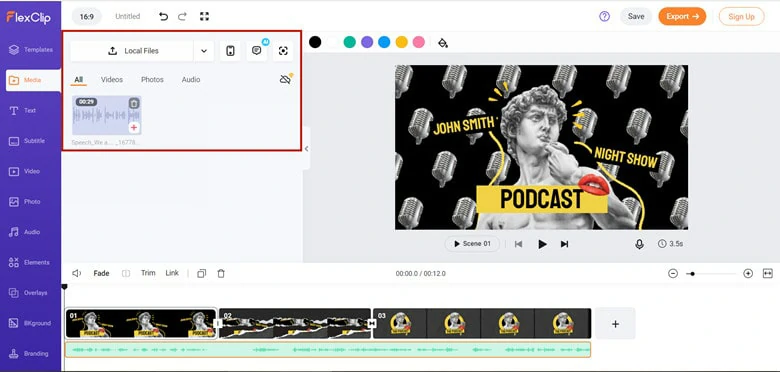
Launch the Text to Speech Process on FlexClip
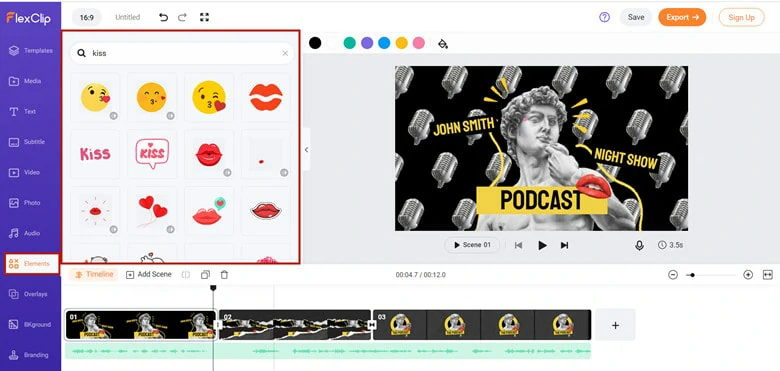
Pair the Audio File with Videos or Export to Your Computer
The Bottom Line
That's all for how to use text to speech on Windows 10. Now pick your favorite way to transform your text to the best TTS voices now. By the way, if you're going to use this voice file for your video, turn to FlexClip for help now.