This happened to everyone. After taking a picture, you found there were unwanted objects. Are you looking for ways to remove something like photobombers from your old images? Indeed nobody likes an image with all unwanted items even they're small. Fortunately, you can delete objects in your photo using an image object remover!
Well, that's what we talk about today - remove unwanted object from photos. This blog gives 6 popular tools for you to erase unwanted things from photos using your computer or mobile phone. Follow this guide to find the perfect solution for you.
Can't Miss: 4 Ways to Remove Unwanted Objects from Video>>
Part 1: Remove Unwanted Things from Photos on Computer
1. Remove Things from Photos with Photoshop
Photoshop is a robust graphics editor that has been around for quite some time. Since it has a full set of powerful photo editing tools, over 90% world's creative professionals are die-hard fans of this software. As for removing unwanted parts of an image, Photoshop always provides various options to achieve that goal without quality loss. Now we will introduce three popular workarounds.
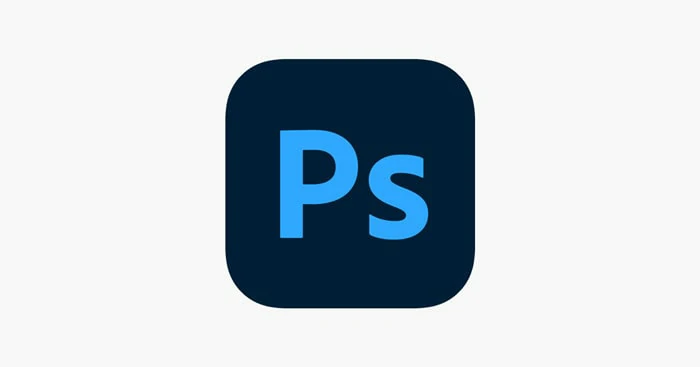
Remove Object from Photo with Photoshop
1. Spot Healing Brush Tool
The Spot Healing Brush Tool is the easiest and fastest tool you can apply to remove unwanted things from photos when there is a clean background and the item is small. With the help of this tool, you can remove unnecessary objects on Photoshop in three steps:
Now you successfully remove unwanted things from the background.
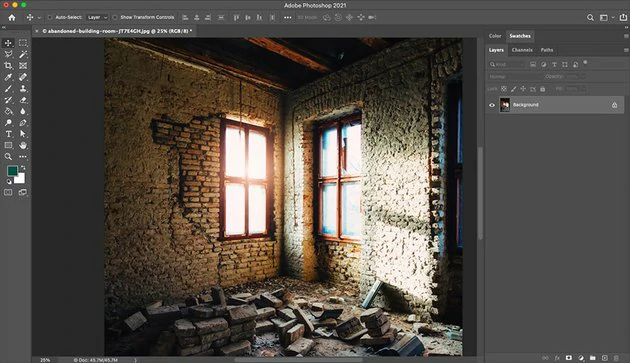
A Picture Using Spot Healing Brush Tool
2. Content-Aware Fill
If you have a picture with complex background and large objects like removing a person from an image, you'd better choose the Content-Aware Fill to remove background objects. This tool intelligently analyzes the pixels in an image and replaces a selected area with the best details. Besides, it gives you controls for fine-tuning the results. Below is how it works to remove things from photos on Photoshop:
Here you get satisfying results without distracting items.
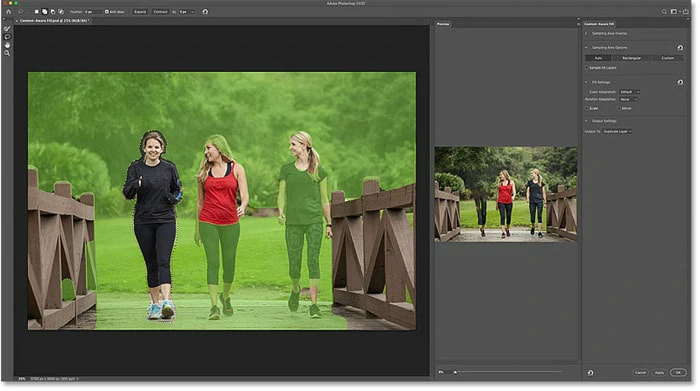
A Picture Using Content-Aware Fill Tool
3. Clone Stamp Tool
This tool is competent for processing unwanted things that blender in with the background. Moving things from the background on Photoshop works by sampling specific pixels and fulling them to other parts of this image. Let's see the step-by-step guide:
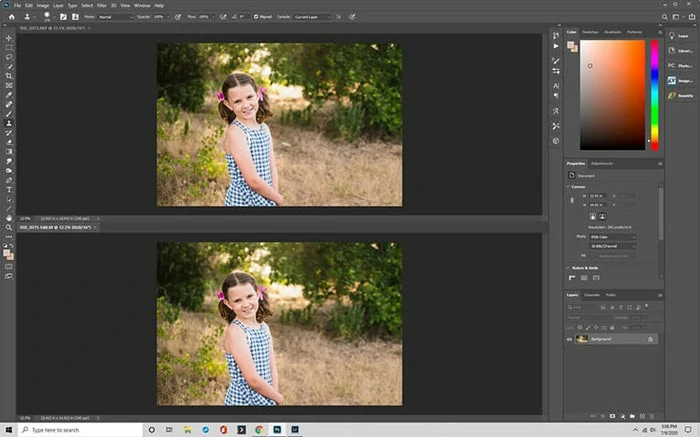
A Picture Using Clone Stamp Tool
2. Remove Unwanted Parts of An Image with inPixio's Photo Studio
InPixio's Photo Studio is an easy-to-use editor that allows you to edit out unwanted parts or the entire background in your photos, only keeping the desired shot. Thanks to its accurate algorithm, it touches up and turns your image into a fabulous work without leaving traces on your photo. Here it offers three photo-erasing tools to remove unwanted things from photos.
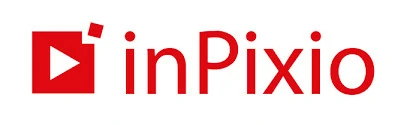
Remove Object from Photo with inPixio's Photo Studio
1. Erase Tool
This tool enables you to erase something from photos and automatically retouch the background. It's suitable for the photo-erasing process with a simple and solid background. A three-step operation can perfectly remove unwanted things from photos:
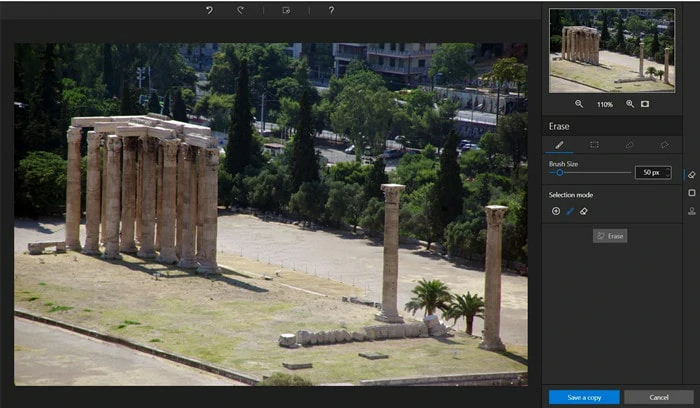
A Picture Using Erase Tool
2. Correction Patch Tool
The Correction Patch is helpful to handle photos with a complex background as it works by replacing one area of your photos with another. To edit out unnecessary things, you can choose the area you want to remove and select another portion to patch over it. Details are listed below:
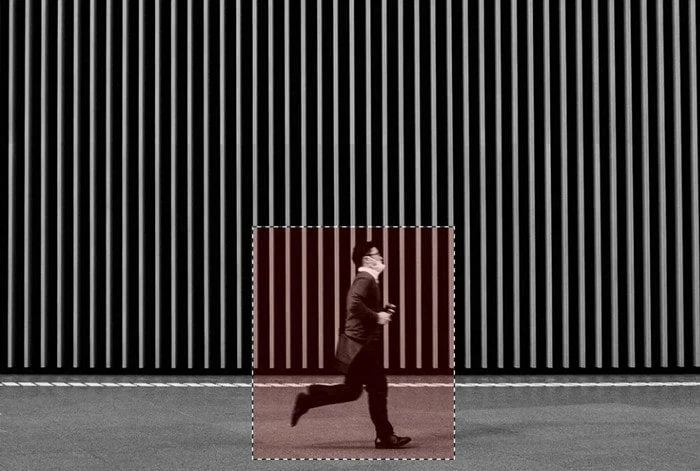
A Picture Using Correction Patch Tool
3. Clone Stamp Tool
Removing items from photos by cloning is also available with Photo Studio, which lets you erase unwanted things as precisely as possible. Similarly, you have full control of the operation process and it works as following:
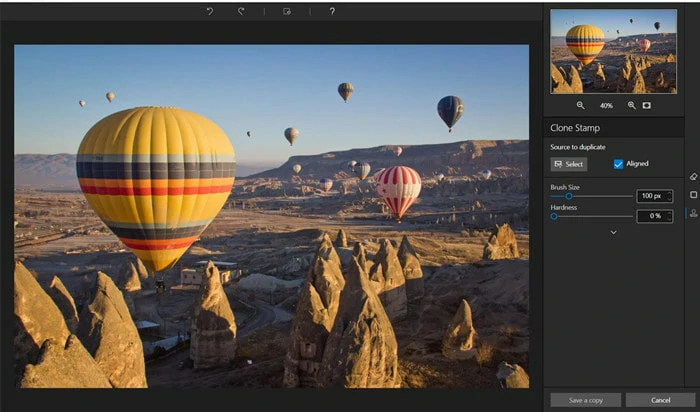
A Picture Using Clone Stamp Tool
Part 2: Erase Unwanted Things from Photos Online.
1. Fotor Removes Object from Image Online
As a trustworthy image object remover, Fotor makes it easy to remove unwanted things from photos thanks to its classic Clone feature, which helps you erase any unwanted things from photos and restore them online effectively.
Whether you want to remove text, unwanted photo bombers or annoying superfluous elements from your photos, this tools runs perfectly and gives your photo a great impression. It doesn't matter if you're an amateur or a beginner, everyone can use it to delete an object from photos as it requires no editing experience!

Remove Object from Photo with Fotor
How to remove object from an image using Fotor
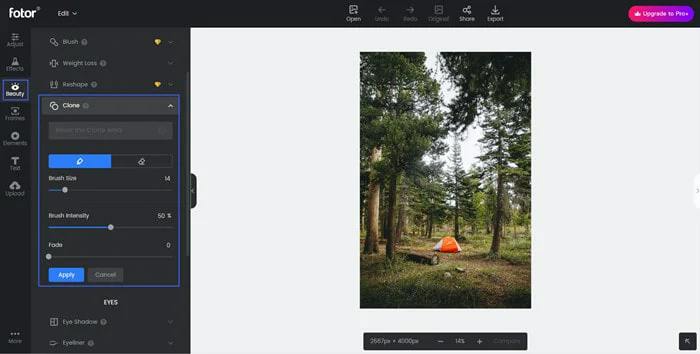
A Picture Using Fotor's Clone Tool
2. Remove Object from Photo with PiscArt
PiscArt is the largest all-in-one creative editor with all the tools you need to give your content a personal flair and make it outstanding. With Piscart's object removal tool, you can erase all the unwanted things in a one-tap operation no matter they're strangers, shadows, or any clutters that breaks the balance. Besides, it also provides additional features to level up your work quickly.

Remove Object from Photo with PiscArt
How to remove an object from a photo using PiscArt

A Picture Using PiscArt Tool
Part 3: Object Remover from Photo App.
1. Snapspeed - An Object Remover from Photo App
Snapspeed is a photo-editing application for iOS and Android that allows users to enhance photos as fabulous works. It has professional features like cropping, transforming, adding text, making your editing process like a breeze. If you're a mobile phone user who wants to remove unwanted objects from images, you can get help from the healing tool of Snapspeed, which works by covering the unwanted things with the surrounding scene.
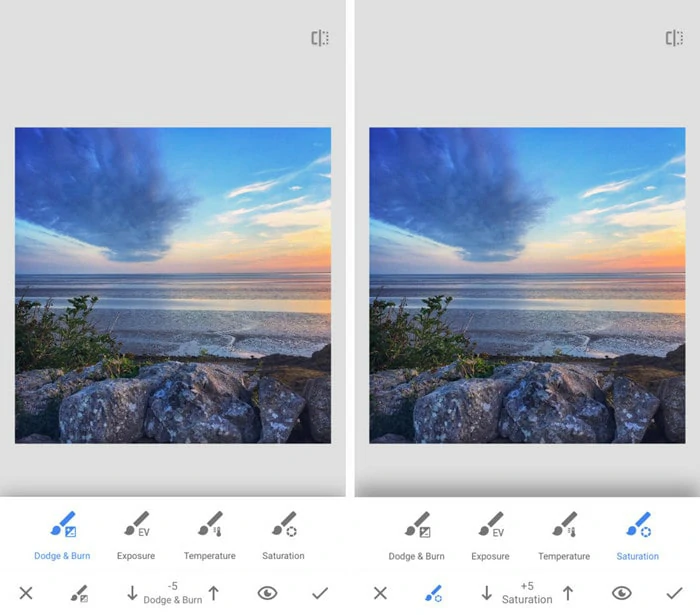
Remove Object from Photo with Snapspeed
How to Erase Something from Photo Using Healing
Note: The Healing tool works best on photos with standalone objects and uncluttered spaces.
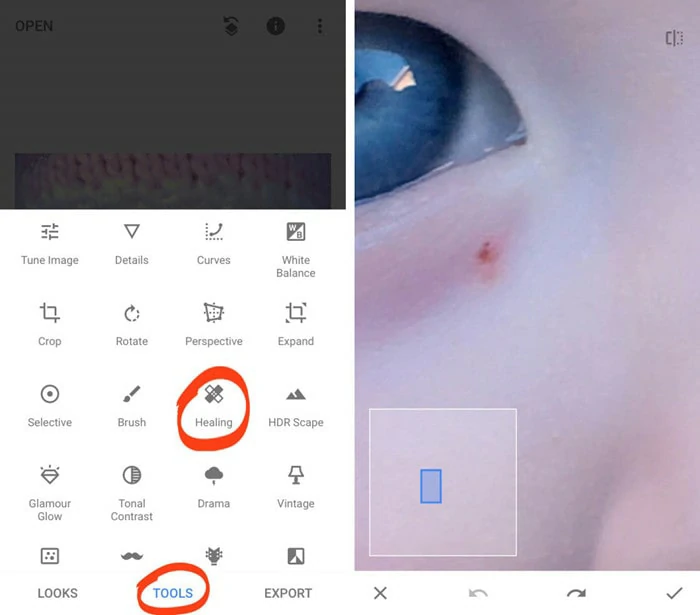
A Picture Using Snapspeed Tool
2. Lightroom App Remove Objects from Photos
Packing tons of features, Lightroom is undoubtedly one of the most popular editing software worldwide. As a free mobile photo editing application offering the pro-level, it provides various in-built presets to enhance photos easily.
To remove spots or distracting objects from photos, you can use the perk - Healing Brush tool. When you start to remove unwanted things by painting on the desired spot, this tool will automatically sample some similar pixels to retouch the portion. Without much effort, you can get the original-like pictures without distracting items.
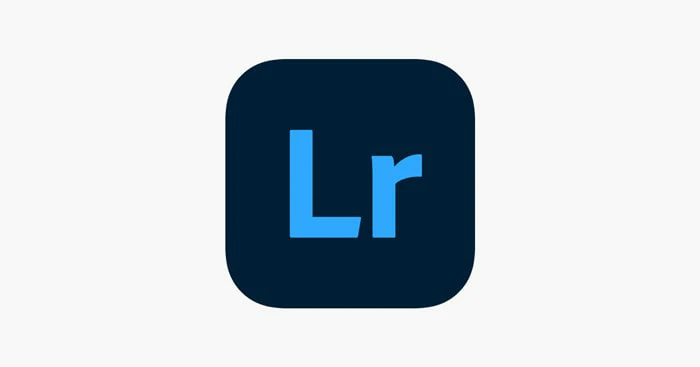
Remove Object from Photo with Lightroom
How to edit out unwanted things with Lightroom
Now you'll get the adjusted source. If you're not satisfied with the healing results, you can resample the overlay until it appears the desired way.
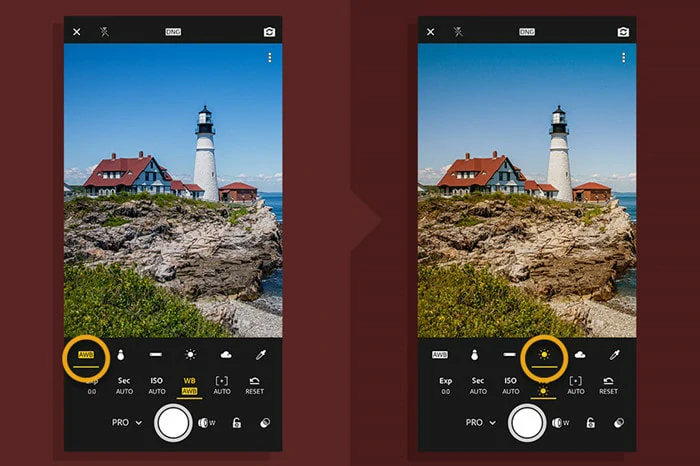
A Picture Using Fotor's Clone Tool
With a series of precious photos, most people would prefer to make a video slideshow to share their joys. Now we recommend FlexClip to help you create a nice one.
Firstly, it's a handy and flexible video editor without editing requirements. Secondly, there are 1000+ slideshow templates to fulfill your different needs. Finally, it owns rich media resources like emojis, stickers and basic editing tools like transitions to enrich your video with a personal flair.

Give it a try and start to share your precious moments now!
The Bottom Line
That's all for tools to remove objects from photos. Actually, it's hard to say which one is the best since it depends on your actual needs. Whether you want to remove unwanted things from photos on Windows, iPhone, or Android, you can find a workable solution. Now it's your turn to make the final decision!













