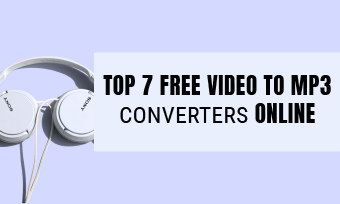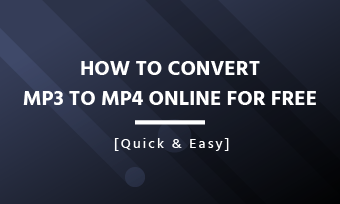MP3 is a popular format for saving music and other audio files on the market. However, there are times when you need to convert MP3 files into other formats like AAC, FLAC, or OGG on your Mac due to compatibility issues with media players and devices.
If you’re looking for an MP3 converter for Mac, you’re in the right place. Here is a list of 6 best MP3 converters to help you convert the audio file into any wanted format. Let’s dive in right now!
FlexClip - Online Free MP3 Converter for Mac
FlexClip’s online free audio converter is a quick solution for Mac users to convert multiple audio formats like WAV, M4A, AAC, FLAC, OGG and more into MP3 format. With a two-click operation, you can get original-like MP3 files right away. If you’d like to convert MP3 files to other formats, you can switch them to WAV files. Despite mp3 conversion, FlexClip also supports the video-to-mp3 feature that allows you to transcribe your clips in multiple formats into mp3 files for free.

FlexClip - Online Free MP3 Converter for Mac
How to Convert Audio to MP3 Files on Mac with FlexClip
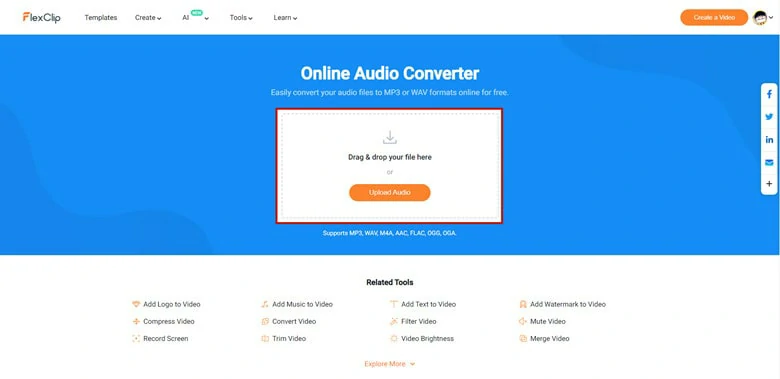
Upload Audio File to FlexClip
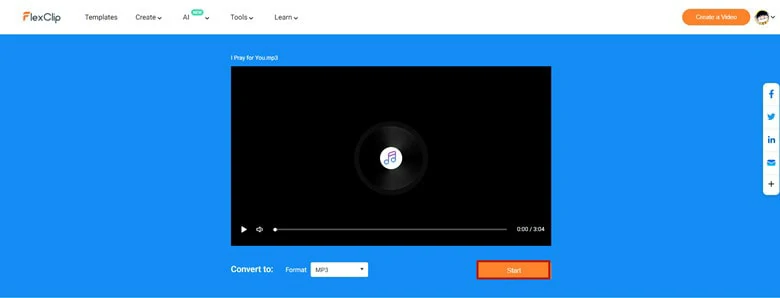
Start the Conversion Process
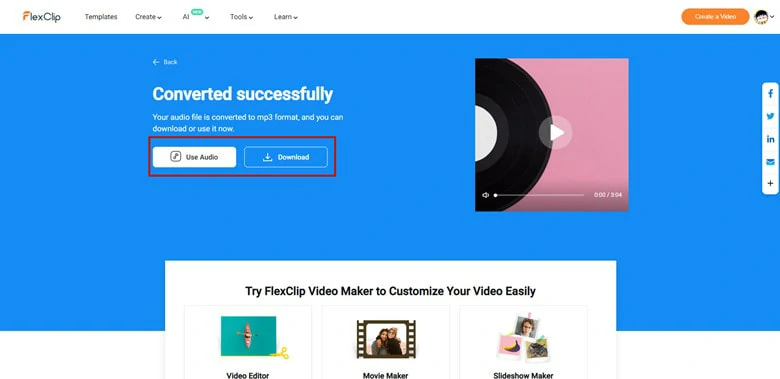
Download the Converted Audio File
iTunes - The Built-in MP3 Converter for Mac
iTunes or Apple Music is a popular application for iOS-system users to purchase music and listen to songs. As a Mac user, you might be familiar with these platforms but neglect that each of them contain some useful features like converting your songs to other formats. Actually, it can be used as an MP3 converter when you have WAV, AAC, AIFF, or other Apple-supported audio formats imported into the program.
The advantage is that you don’t need to download any third-party software for the conversion process. But if you want to convert multiple audio files, you’d better look for another mp3 converter with a batch conversion feature.
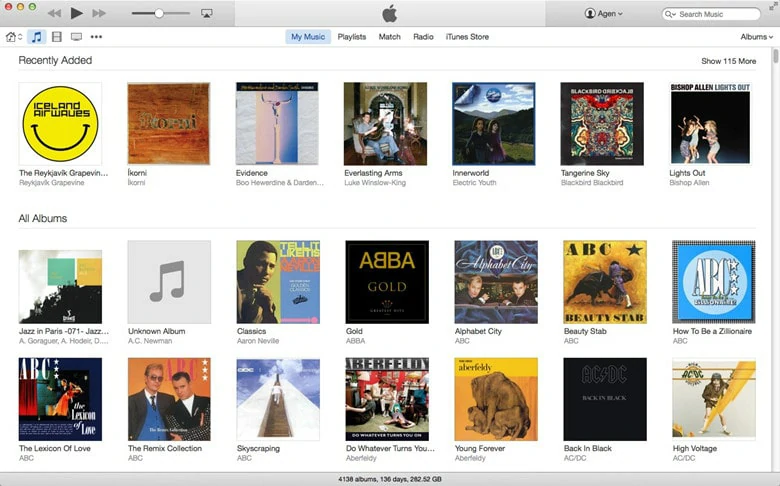
iTunes - The Built-in MP3 Converter for Mac
How to Convert Audio to MP3 on Mac Using iTunes/Apple Music
In order to convert audio to mp3 files, you first need to set up the settings. So here we will start with how to configure your settings.
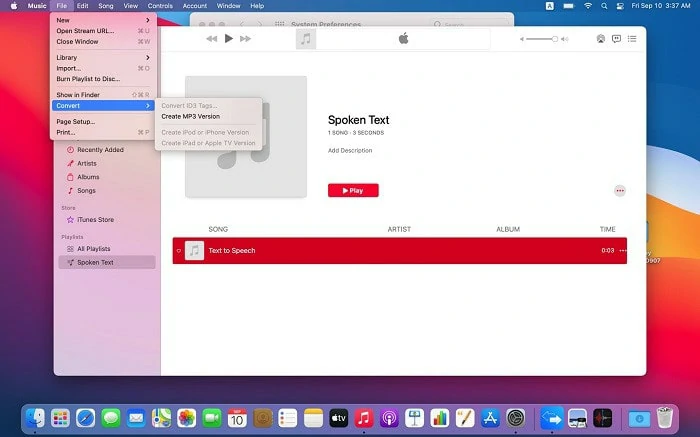
Convert Audio to MP3 with iTunes
FFmpeg - An Open-source MP3 Converter for Mac
FFmpeg is a cross-platform to convert video and audio files to different formats. It’s feature-rich and compatible with Windows and Mac computers. Whether you’re looking for a new ringtone or want to extract audio from videos, this mp3 converter will lend you a hand. Popular media formats like MP3, MP4, MKV, and WAV are available. However, if you’re not tech-savvy, the interface might be intimidating for you. As it runs from the command line, novices need to prepare a steep learning curve to master this model.
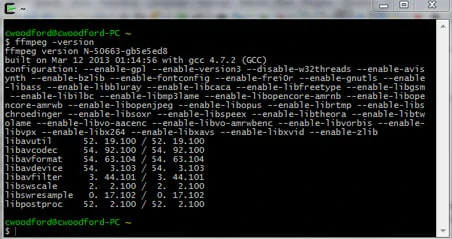
FFmpeg - An Open-source MP3 Converter for Mac
How to Convert MP3 Files Using FFmpeg
To convert an MP3 file, you just need to enter a specific command codec. For example, say you have an MP3 file and want it converted into an OGG file.
ffmpeg -i input.mp3 output.ogg
This command takes an MP3 file called input.mp3 and converts it into an OGG file called output.ogg. You can change the format name to convert audio to other formats.
Switch Audio Converter Free for Mac - Fast Conversion Speed
Supporting 40 audio formats, Switch Audio Converter from NCH Software is an excellent option for Mac users to convert MP3 files. Whether you need to convert a playlist or extract audio from DVDs and video files, this audio converter will get you covered in clicks. Additionally, you can freely normalize audio, edit audio tags, download CD album details, and even delete the source audio file after conversion with the help of Switch Audio Converter. Although the interface is a little out of date, its fast conversion speed and batch conversion feature are worth a try.
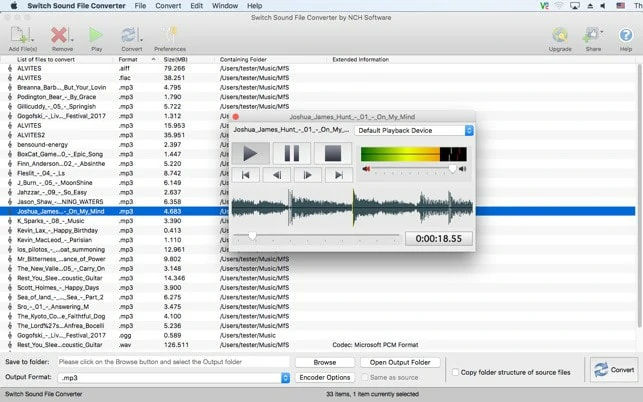
Switch Audio Converter Free for Mac - Fast Conversion Speed
How to Convert MP3 Files with Switch Audio Converter
Note: Switch allows you to convert different audio files in different formats into the same format simultaneously. Try this method if you have multiple audio files to convert.
MediaHuman Audio Converter - Simple Audio Converter for Mac
MediaHuman Audio Converter is a free application for macOS and Windows. Packed with a clean interface, it helps you easily convert music in formats like MP3, AAC, WMA, OGG, etc. as well as in lossless formats like FLAC, Apple Lossless, AIFF, WAV (up to 32 bit). Moreover, its bulk conversion feature will save you a lot of time when you have multiple audio files to edit. After the conversion process, you can upload the converted songs to iTunes or Music, though this requires a little digging as the option is hidden away.
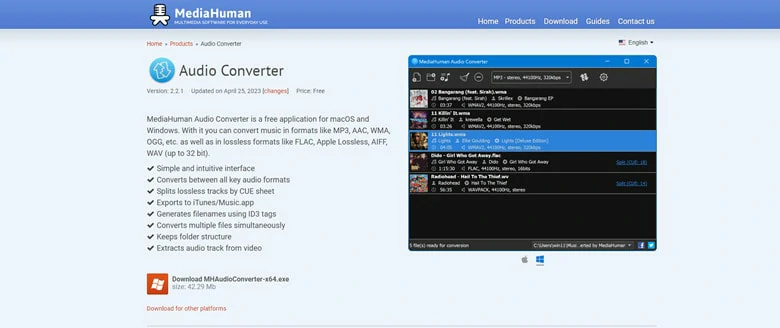
MediaHuman Audio Converter - Simple Audio Converter for Mac
How to Convert MP3 Files with MediaHuman Audio Converter
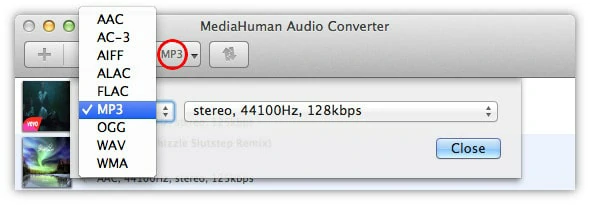
Convert File to MP3
To Audio Converter for Mac - A Powerful MP3 Converter for Mac
To Audio Converter for Mac is one of the popular audio converters from Amvidia. As its name suggests, it’s an exclusive application for Mac users to convert MP3 files. Thanks to its clean interface, the conversion process is super easy and straightforward. Moreover, you can convert your MP3 files to multiple formats, including M4A (AAC, ALAC), FLAC, AIFF, and WAV. Besides, it also allows ripping CDs to high-quality MP3 or FLAC.
What makes it stand out is the full customization of audio codec, bit rate, channels, sample rate, and quality, matching your different needs at once. Additionally, all the converted audio files can be added to the iTunes playlist so that you can listen to them effortlessly. Apart from MP3 conversion, advanced features like volume control, fading, and trimming are only offered to premium users.
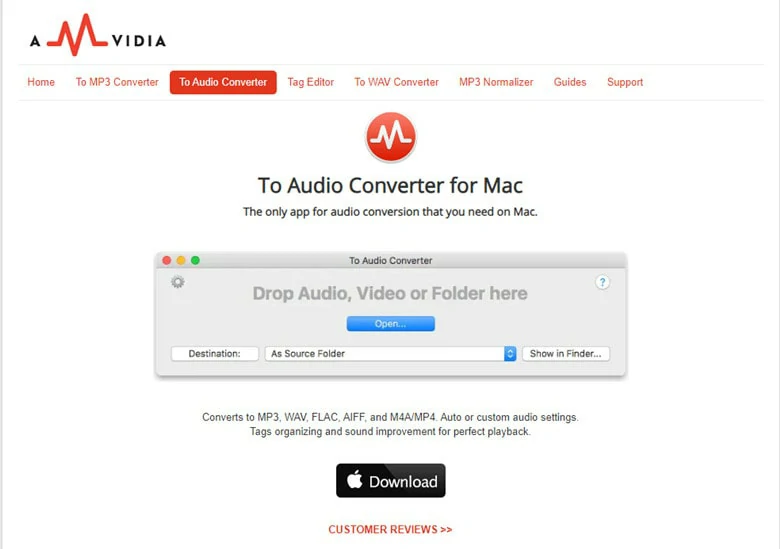
To Audio Converter for Mac - A Powerful MP3 Converter for Mac
How to Convert MP3 Files with To Audio Converter for Mac
The Bottom Line
That’s all for the 6 best MP3 converters for Mac. Now it’s your turn to pick your favorite tool and unleash your creativity with ease.