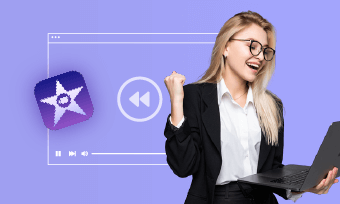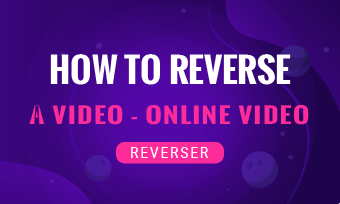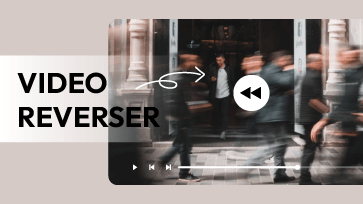Reverse is a captivating video editing technique that adds an element of intrigue and surprise to your social media videos. Creating a reverse video is simple—all you need is a reliable reverse video editor. Among the multitude of options available, CapCut shines as a free tool that allows easy video reversal on both desktop and mobile devices. Eager to learn more? Keep reading this blog to discover everything you need to know about how to reverse a video on CapCut.
Can't Miss: Top 8 CapCut Alternatives for Desktop and Online>>
Part 1. How to Reverse a Video in CapCut on Mobile
CapCut mobile version is an all-in-one app with everything you need to create high-quality video. To reverse the video on CapCut, the process is quite simple, and below are the steps with easy-to-follow screenshots.
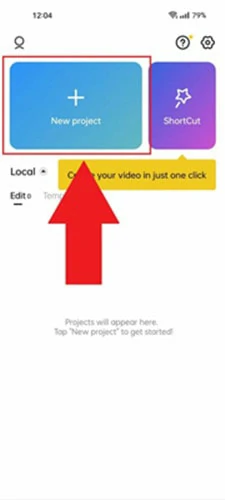
Tap the New Project to Add Video
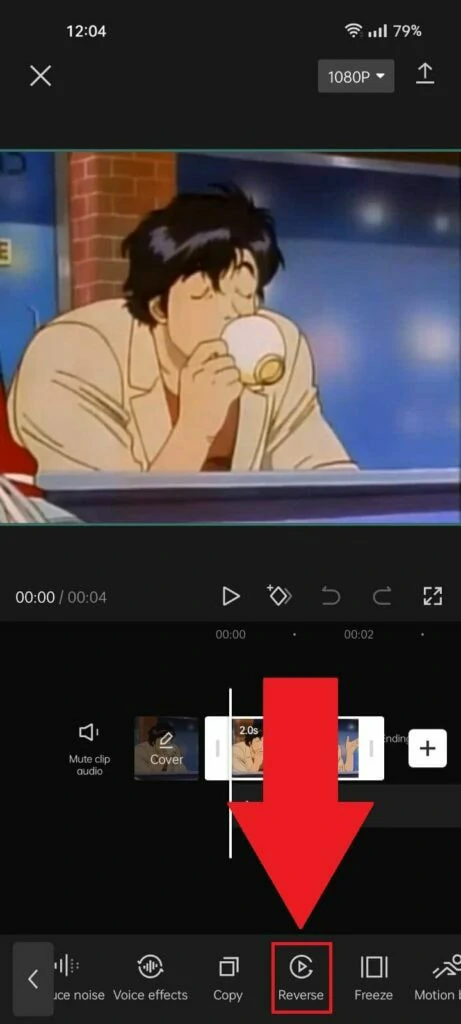
Find the Reverse Option on Your Screen
Part 2. How to Reverse on CapCut on PC
CapCut is available for Windows 11/10 and Mac desktop users and it also has a web version. So it's up to you to decide the version for your computer and here we take the web version as an example.
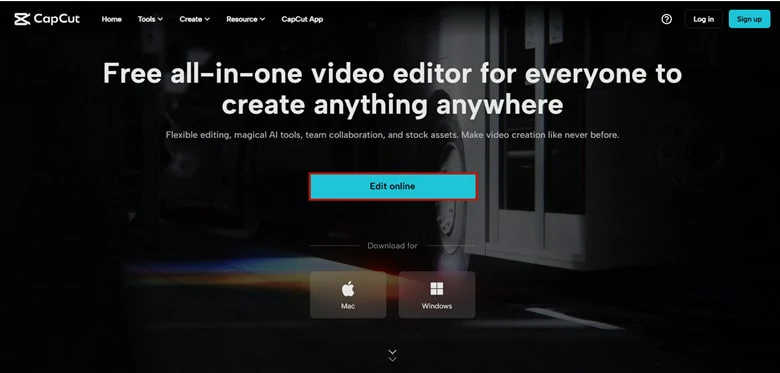
Enter the Editing Page of CapCut
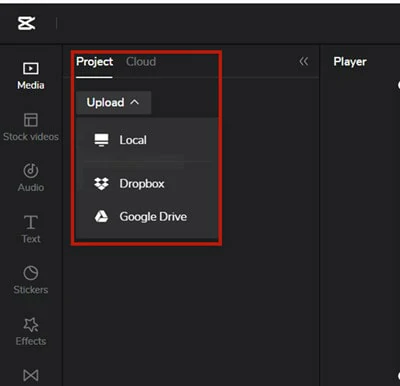
Upload Video File to CapCut
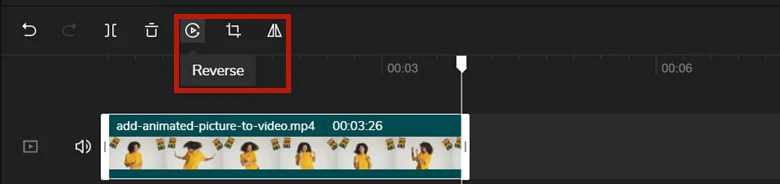
Reverse Your Video on CapCut
Part 3. Why the Reverse Option in CapCut is Not Working?
CapCut may suddenly stop reversing videos when it has a glitch or bug. Fortunately, there are some things you can try to fix this problem.
If none of these tips prove effective, consider exploring alternatives to CapCut for effortlessly reversing videos and here our recommendation in this regard is FlexClip.
Part 4. CapCut Alternative to Reverse Video Online
FlexClip is an all-in-one online video editor that allows users to trim, split, crop and reverse videos without any quality loss. Its intuitive interface caters to both novices and tech enthusiasts, enabling them to dive into editing within minutes. To reverse videos using FlexClip, simply follow the steps outlined below.
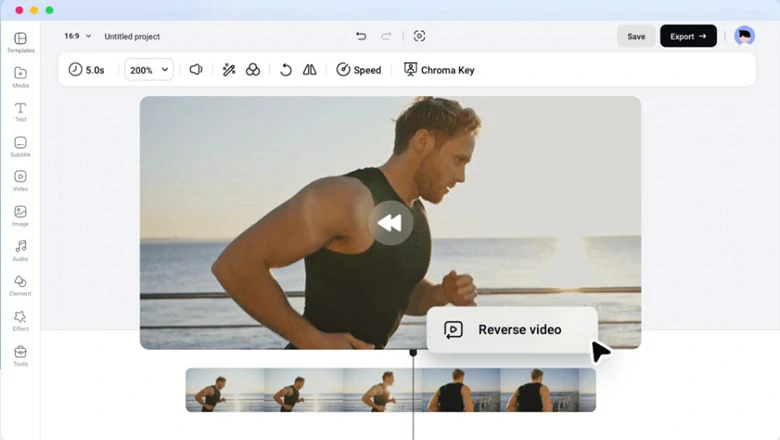
CapCut Alternative to Reverse Videos Online
How to Reverse a Video Online Using FlexClip
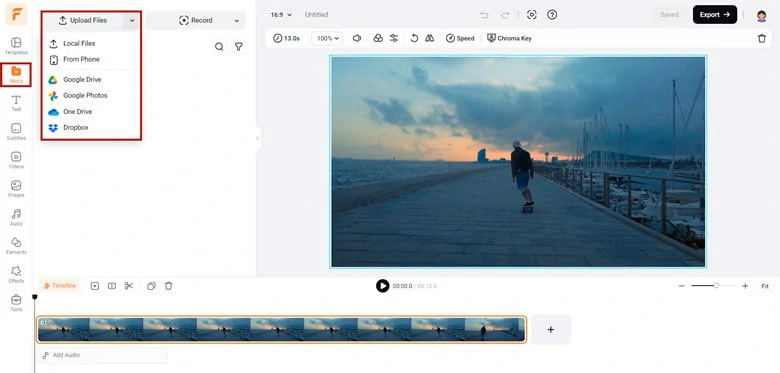
Upload the Video You Want to Reverse to FlexClip
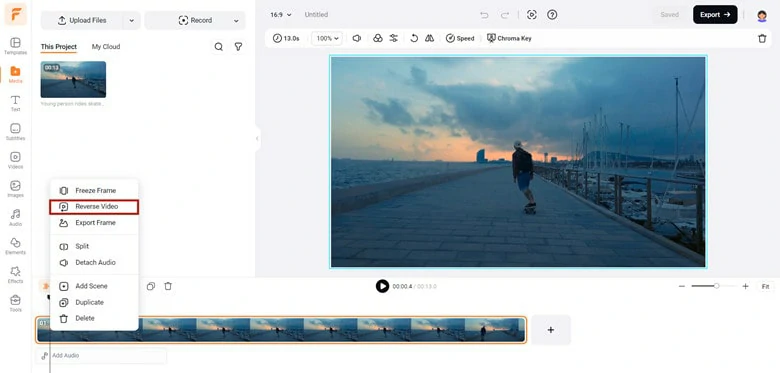
Enable the Reverse Video Feature in FlexClip
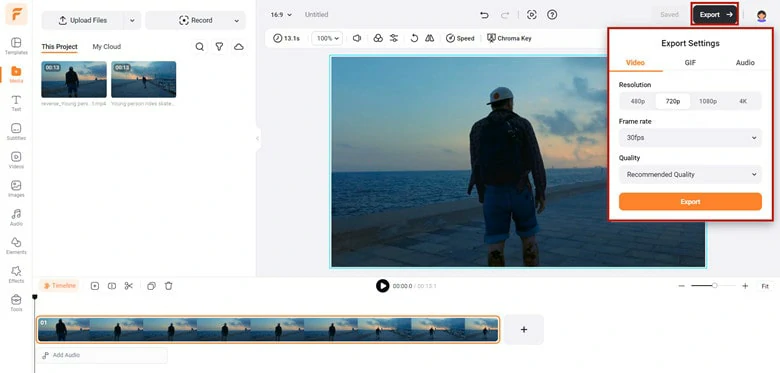
Export the Reversed Video from FlexClip
In addition to its video reversing capabilities, FlexClip offers a plethora of features to elevate your videos to new heights. These include adjusting the speed of reversed videos, incorporating rewind sound effects, enhancing reversed clips with various visual elements and more. Dive deeper into FlexClip to unlock its full potential.
Part 3. Frequently Asked Questions About Reverse Video on CapCut
Of course you can. You just need to tap the Reverse icon again and it will revert to the original form. This is useful if you want to test things and not irreversibly modify your videos.
Technically, you can't reverse the audio only on CapCut since it has yet to have this feature. However, there is a trick to doing that.
You can edit the video with the sound you need and the audio will be reversed too. To do this, create a black background and add the audio, then export all of them as an MP4 video.
Now import the combined video, tap the reverse icon and extract the reversed soundtrack from the video. Now you've got the desired audio.
This obstacle is often experienced by users when they want to use CapCut for video editing. Your video media cannot be opened or included in the application because the file is not supported.
To solve this problem, check your file format and convert it to MP4 or MOV. Then upload the video with the right format and reverse it.
The Bottom Line
That's all for how to reverse on CapCut. The process is simple and easy to follow. Now start to reverse your video in CapCut right now!