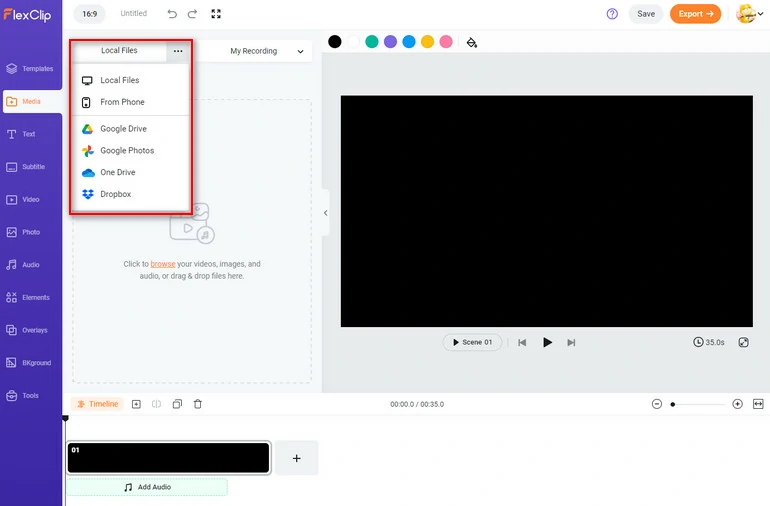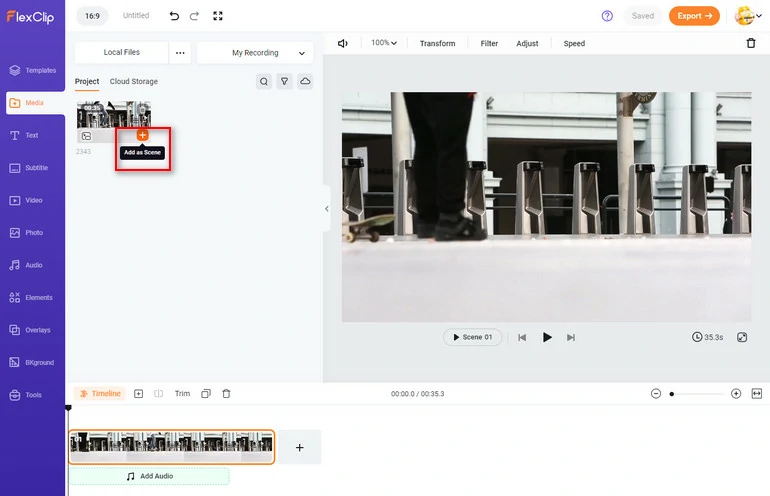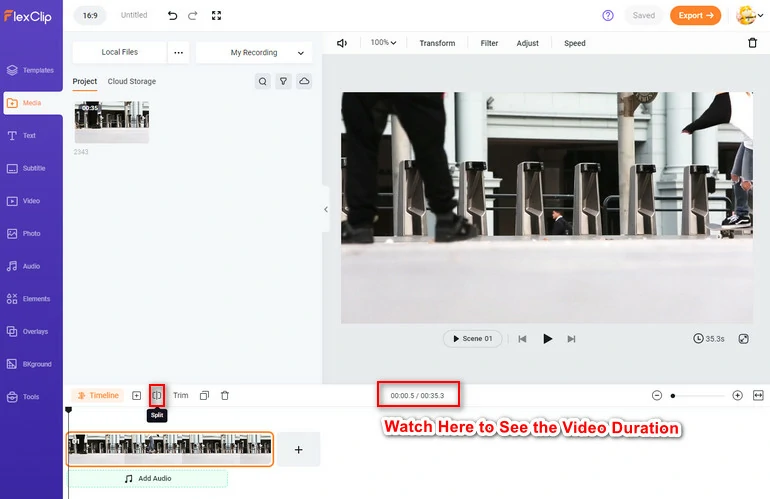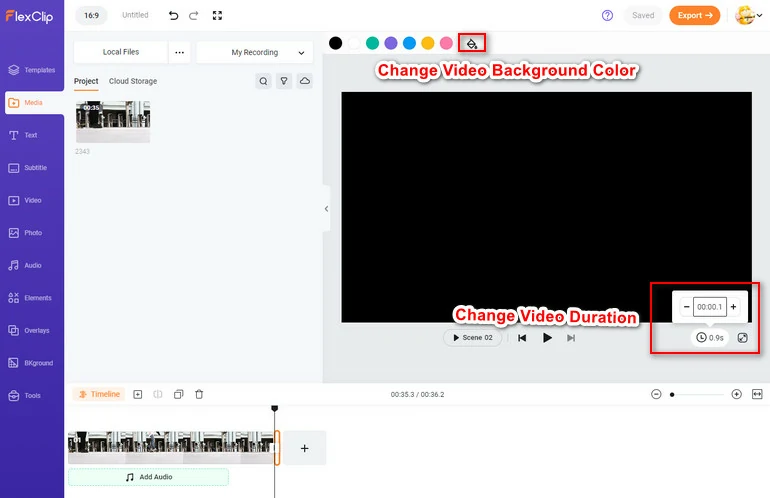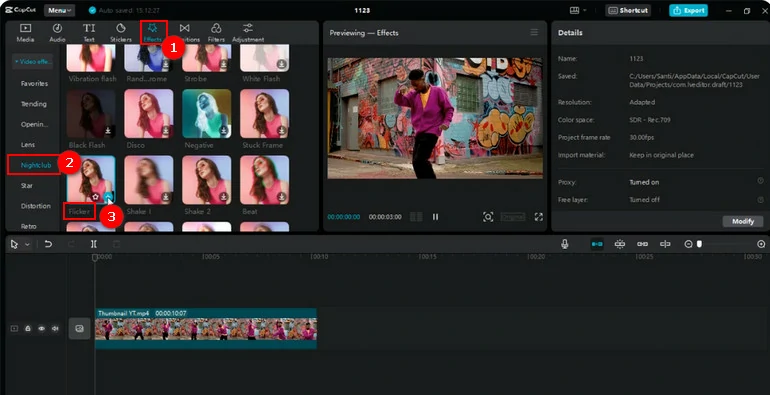Here in this post, we will be showing you what the flicker video effect is, and 3 proven ways to add the flicker effect to a video on different platforms. Let’s jump in and follow.

Wedding Announcement Memories Film Slideshow

Music Festival Party
What’s Flicker Video Effect
Flicker in video means sudden and abrupt changes in brightness between each scene in a video. It is first found in televisions when the signals are unstable or the screen works improperly. In general, flicker effect uses black and white color as a contrast. You can also use other colors.
Flicker effect is widely used on TikTok, Instagram videos. The flashing videos can always go well with music to highlight important parts, or draw audiences’ attention.
Add Flicker Effect to Video with FlexClip
FlexClip is an easy-to-use, online video editor that you can use to add the flicker effect to a video. Even though it doesn’t have a built-in flicker effect ready to use, you can add 0.1s video clips anywhere you like and create the flicker effect manually.
Click on the Create a Video button below and follow the steps to add the flicker effect to your video. FlexClip also provides professionally-made free video templates. Click on the View Templates button to customize them freely!
Step 1
Go to the Media section, click on Local Files to select any video from your computer and upload. You can also upload videos from your phone, or some cloud services.
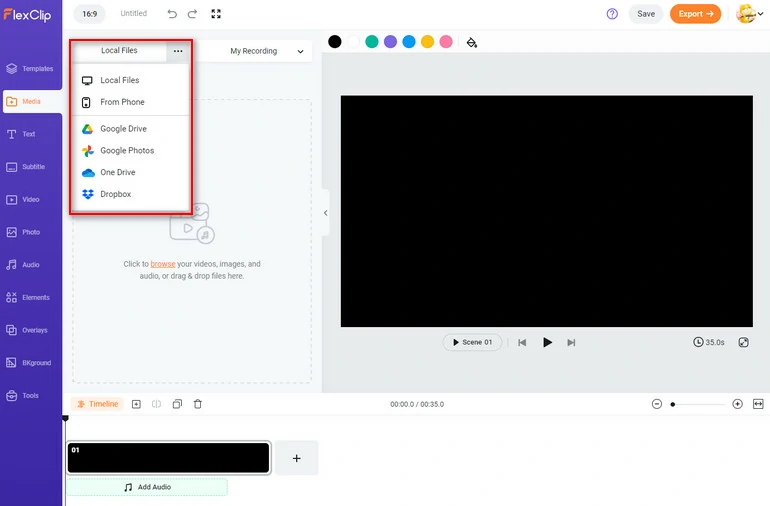
Upload Media Resources to FlexClip
Step 2
Apply your video to the timeline by clicking on the Add as Scene button. You can add as many videos as you want to the timeline.
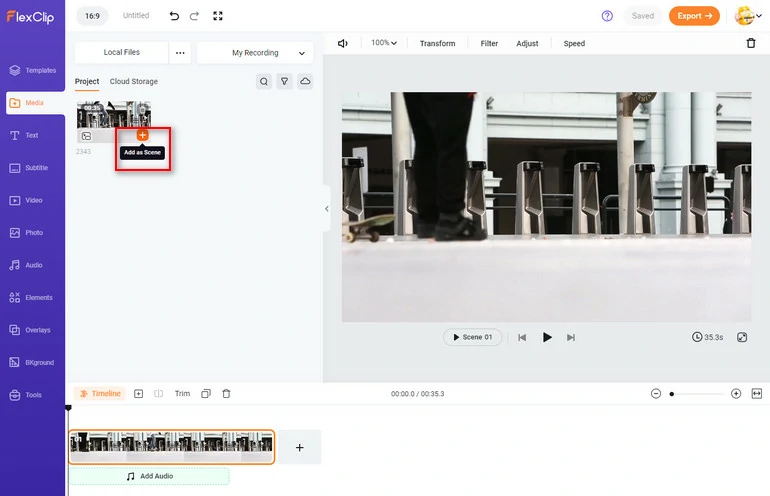
Apply to the Timeline
Step 3
Move the video play head to where you want the flicker to begin. Click on the Scissor icon to split your video. We suggest you split the video every 0.2-0.5 seconds so that the flicker effect looks natural.
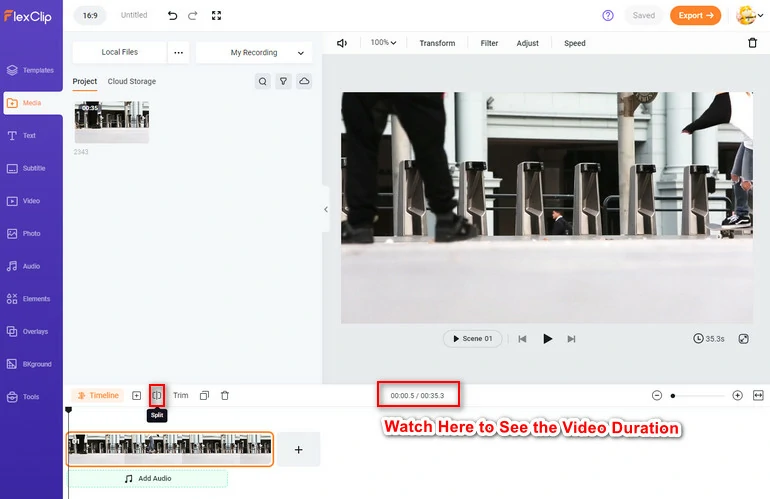
Split the Video
Step 4
Click on the “+” icon to add new videos with pure background. By default, the newly added video will be black, and 5 seconds long. Change the video duration to 0.1s and then change the background color if necessary. Repeat or just copy the newly added video as many times as you want.
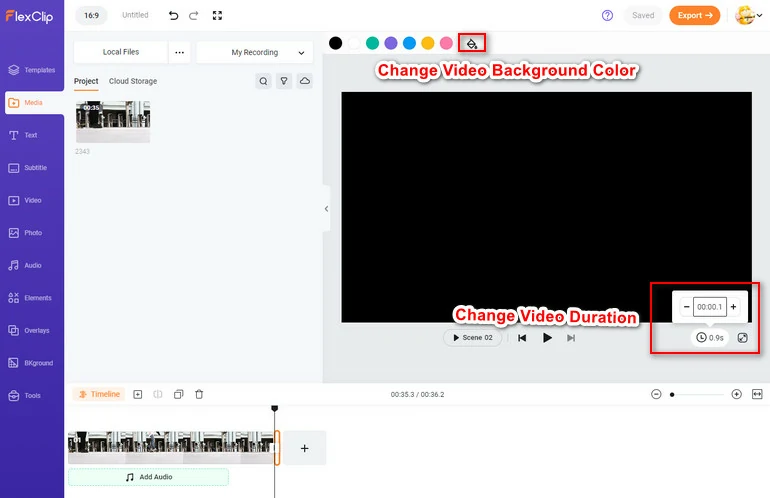
Split the Video
Step 5
Move the newly added video between the split clips. You now have successfully added the flicker effect to your video!
Step 6
Export the video you just created to your computer. FlexClip also generates a short link that you can easily share. You can also one-click share to social media platforms like YouTube, TikTok.
Add Flicker Effect to Video with CapCut
CapCut is an app launched to encourage users to create more videos for TikTok. Due to its powerful features, it is getting more popular and everyone can even use it desktop. It is a piece of cake to add the flicker effect to a video with CapCut. Following are the detailed steps.
Step 1
Launch CapCut on your computer, click on Create a New Project to get started.
Step 2
Drag and drop your video to the timeline.
Step 3
Go to Effects > Video Effects > Night Club. You can find the Flicker Effect. Click on the Download button to download this effect first.
Step 4
Drag this effect to the timeline. Place it to where you want the flicker to start, extend or shorten it.
Step 5
Preview and download. You can save it to your computer or one-click share to TikTok.
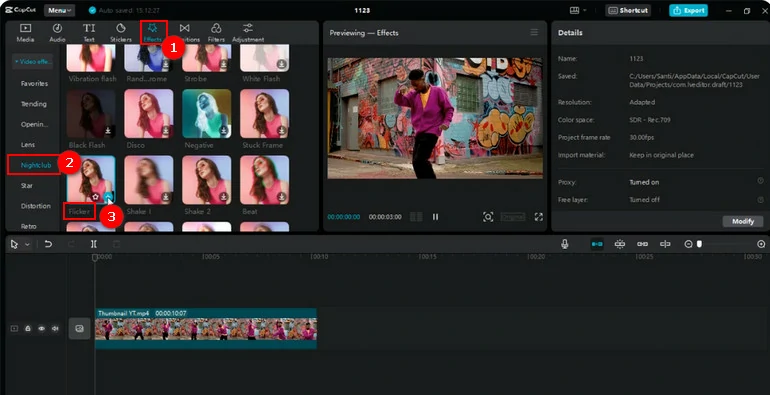
Add Flicker Effect to Video with CapCut
The flicker effect in CapCut is built-in within the app, except for the flicker speed, you can’t make other edits. For us, the flicker effect is not obvious enough.
Add Flicker Effect to Video with Premiere Pro
Premiere Pro is a professional video editing software developed by Adobe. It can be used to realize all effects you can think of, including the flicker effect. If you don’t mind about its price, follow the steps below to add the flicker effect to a video with Premiere Pro.
Step 1
Get Premiere Pro and then launch it to start a new project. Add a video clip to the timeline.
Step 2
Right-click on the Project panel, select New Item > Adjustment Layer. Confirm the change. Drag the new adjustment layer above the video you just added.
Step 3
Position the adjustment layer to where you want the flicker effect to begin. Extend or shorten it by dragging the slider if necessary.
Step 4
Go over to the Effects panel, search for Strobe light. Drag and drop it on top of the adjustment layer.
Under the Effects Controls, change the strobe duration to 0.1 and strobe period to 0.2. This is not compulsory, you can set other numbers as long as the effect looks good on your video.
Step 6
Now you are done with the editing! Save your video to your computer.
Add Flicker Effect to Video with Premiere Pro
Elena
/

Member of PearlMountain Limited. Has a mania for video editing. Love to share photo/video shooting tips and ideas.