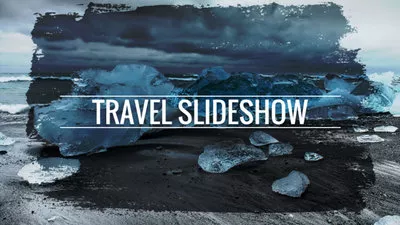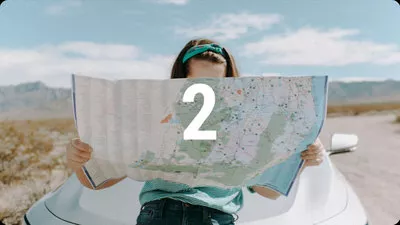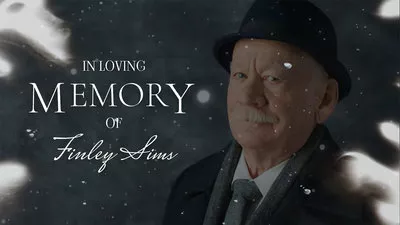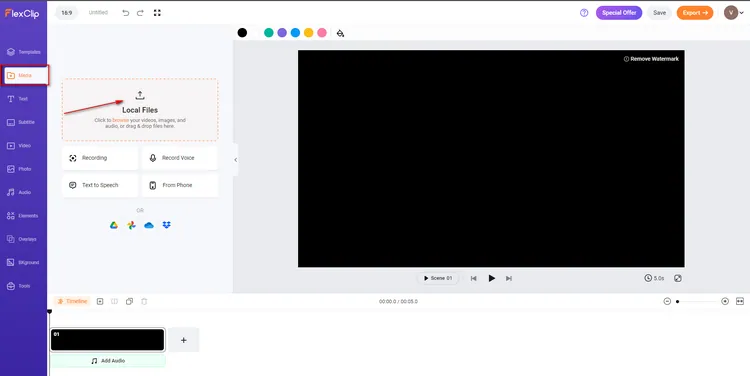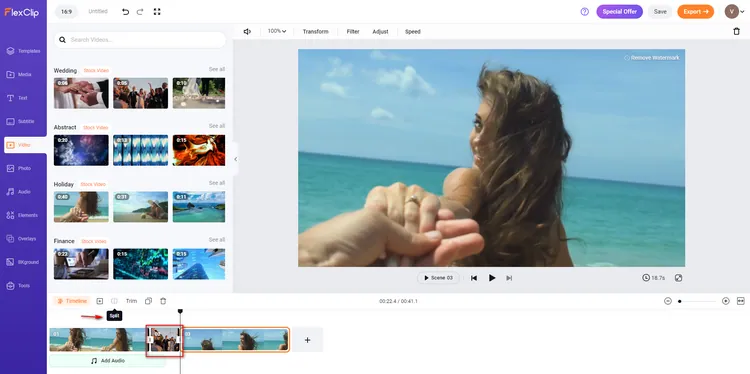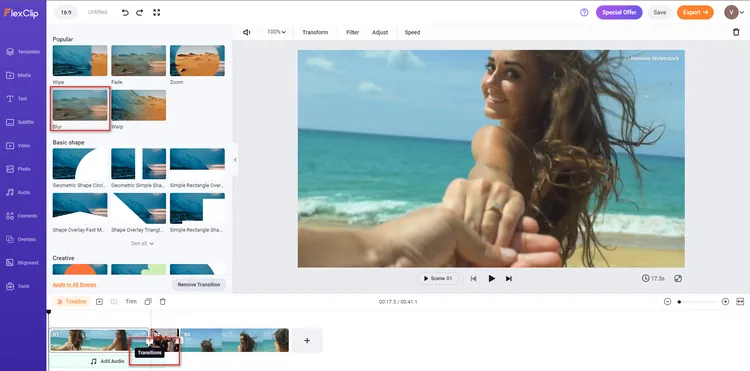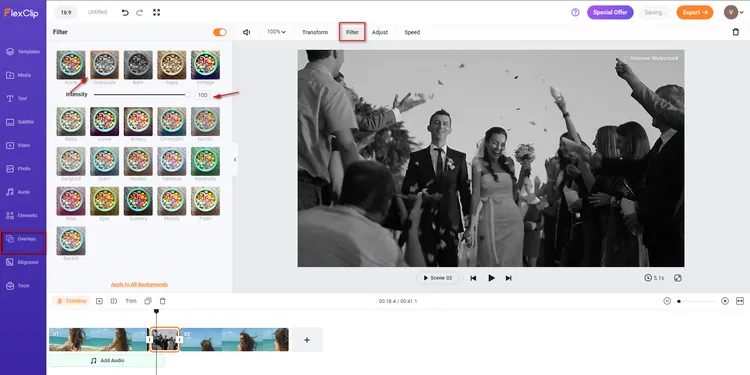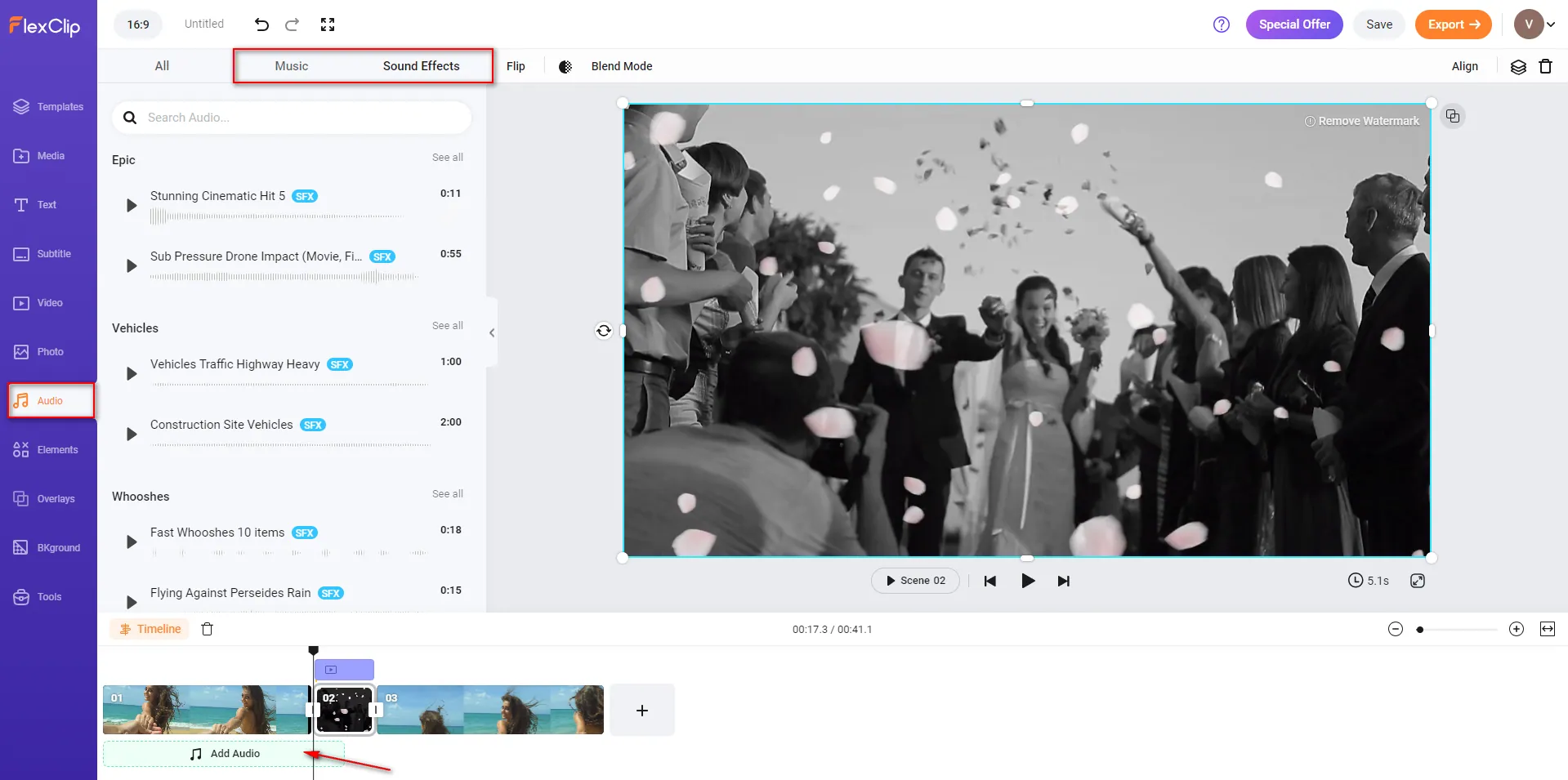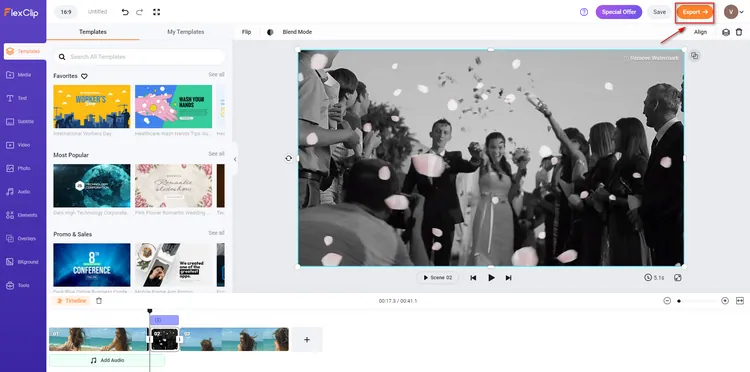In some excellent movies, there are many footage with stunning transition effects that can create an atmosphere of memories when the hero and heroine meet again, which are really impressive. It’s called the flashback transition effect or dream transition effect.
The advantage of a flashback transition effect or dream transition effect is that it can take the story back to a time before the audience joined the narrative.
Are you want to make such an effect in your videos as well? We will recommend the Premiere Pro and its best alternative for you to make flashback transition effect or dream transition effect in video. So follow along with me to make your cool flashback transition effect or dream transition effect!
Part 2 How to Make a Flashback Transition or Dream Transition Effect in FlexClip
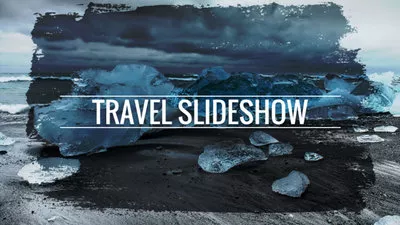
Travel Slideshow With Cool Transition
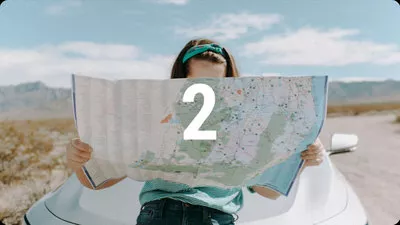
Travel Cool Picture Transition
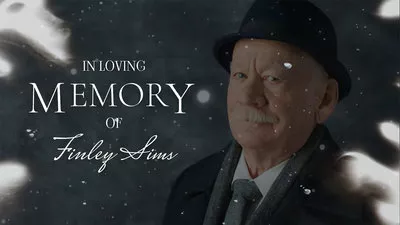
Black Minimalist Solemn Funeral Memorial Photo Collage Slideshow

Photo Tribute Slideshow
Part 1 How to Make a Flashback Transition or Dream Transition Effect in Premiere Pro
Many people choose to make a flashback transition effect or dream transition effect in Premiere Pro since the best thing about it is that after making a flashback transition you can copy and paste it to other projects and customize it as needed. In Premiere Pro, the flashback transition includes 12 transitional effects and 5 presets. The unique set is ideal for films, music videos, and slideshows.
The steps outlined below will teach you how to make a flashback transition effect or dream transition effect in Premiere Pro. So without further ado, let's dive in.
Step 1
Drop your clips to the timeline and duplicate the clips, then in the Effects Control panel, change the Opacity to around 40%.
Step 2
Edit your clips so they are next to one another on the same track. Search for Cross Dissolve and add it to the join between your clips in the Effects Control panel.
Step 3
Search for Gaussian Blur and add it to the Adjustment Layer. Place your player line at the start of the Adjustment Layer and go to the Effects Control panel. Click on the stopwatch alongside Blur Amount to create a keyframe. The setting should be 0.
Step 4
Move the player line to the end of the Adjustment Layer and click the diamond icon alongside Blur Amount to create a second Keyframe. Move your player line to the join between your clips and increase the Blur Amount to 100. Then check the Repeat Edge Pixels box to remove the dark edge.
Step 5
Hold Alt on your keyboard and drag the Adjustment Layer to the track above. Select the top Adjustment Layer and in the Effects Control panel, adjust the Blend mode to Linear Dodge. Create 3 Keyframes for the layer Opacity using the same method as the Motion Blur, using the settings 0, 100, 0.
Step 6
Create a new Adjustment Layer and add it to your timeline above the others. In the Effects Control panel, search for Turbulent Displace and add it to your new Adjustment Layer. Create 3 keyframes for the Turbulent Displace Amount using the same method as the Motion Blur/Opacity, using the settings 0, 200, 0.
Then you can obtain a video with a flashback transition effect or dream transition effect in Premiere Pro
Make Educational Animation Video in Premiere Pro
Part 2 How to Make a Flashback Transition or Dream Transition Effect in FlexClip
2.1 Best Alternative for Premiere Pro to Make a Flashback Transition - FlexClip
Although Premiere Pro is able to make flashback transition effect or dream transition effect and offers plenty of video editing features else, its complicated interface may be intimidating for beginners.
People with little editing experience often find it challenging to make flashback transition or dream transition effect on it, so you should consider learning how to achieve this effect in FlexClip. Unlike Premiere Pro, the FlexClip video editing process is quick and painless.
Besides, the downside of Premiere Pro is it’s not free. The free trial only lasts for seven days. That’s why, if you are looking for a free editing tool that is accessible anytime, FlexClip is the one for you!
Key Features of FlexClip
The transitions in FlexClip for different scenes are countless. You can pick different transitions to apply to different flashback transition effect.
It provides plenty of video editing features, such as
adjusting video speed to build a dreamlike atmosphere in flashback transition effect or dream transition effect.
It offers diverse video filters for users to choose. You can choose a dark filter to add the color tint, which can create enough differentiation between the timelines to prevent confusion.
FlexClip owns a large audio library and its sound effects can be used in flashback transition effect or dream transition effect. Because flashback always includes an audio effect to accompany visual cues.
FlexClip has many
overlay effects and you can add a sense of age to your videos through it.
It expresses a concise and straightforward editing interface, which is friendly to video beginners.
2.2 Steps to Make a Flashback Transition in FlexClip
Check out the simple steps below to learn how to make flashback transition or dream transition effect online for free using FlexClip.
Step 1
Upload video clips from your phone, PC, Google Drive, One Drive, Dropbox, or Google Photos and apply them to the timeline directly.
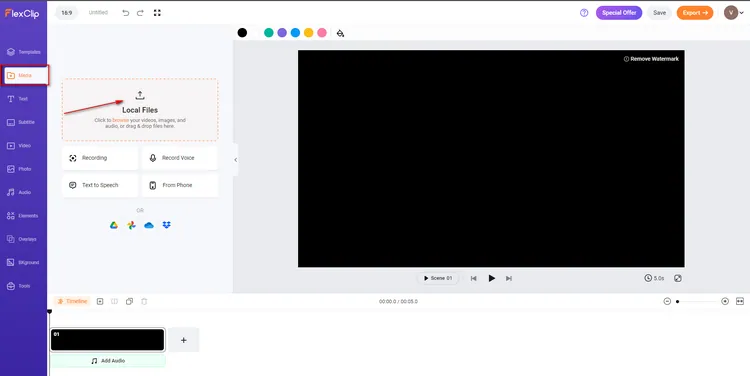
Make Flashback Transition - Upload
Step 2
Tap the Split button to divide one video into two parts and then insert another video as the flashback part between the divided video.
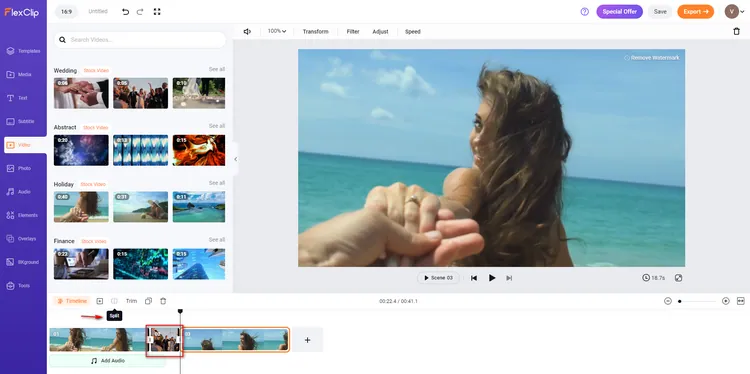
Make Flashback Transition - Insert Video
Step 3
Click the Transitions button to choose the Blur Transition, which is perfect for flashback transition effect or dream transition effect. And you can adjust the duration according to your preference.
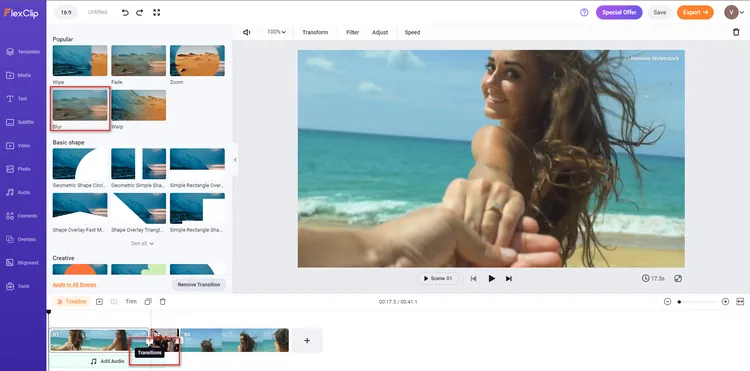
Make Flashback Transition - Add Transition
Step 4
Click the Filter button to choose a greyscale filter over the inserted video and adjust its intensity. Moreover, tap on the Overlays button to choose an effect overlay on the video.
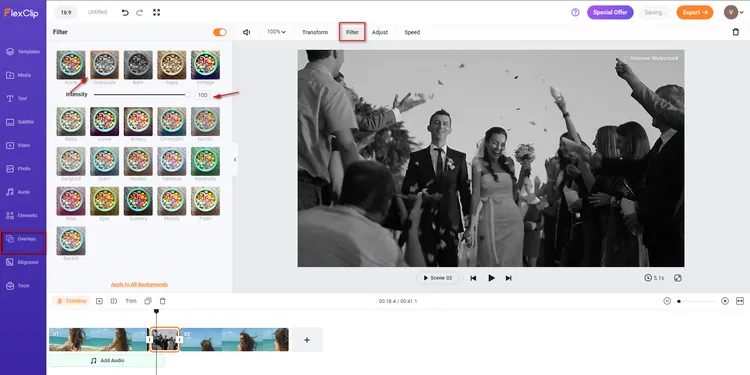
Make Flashback Transition - Add Filter
Step 5
Add your favorite sound effect in the Audio section to achieve a flashback transition effect or dream transition effect.
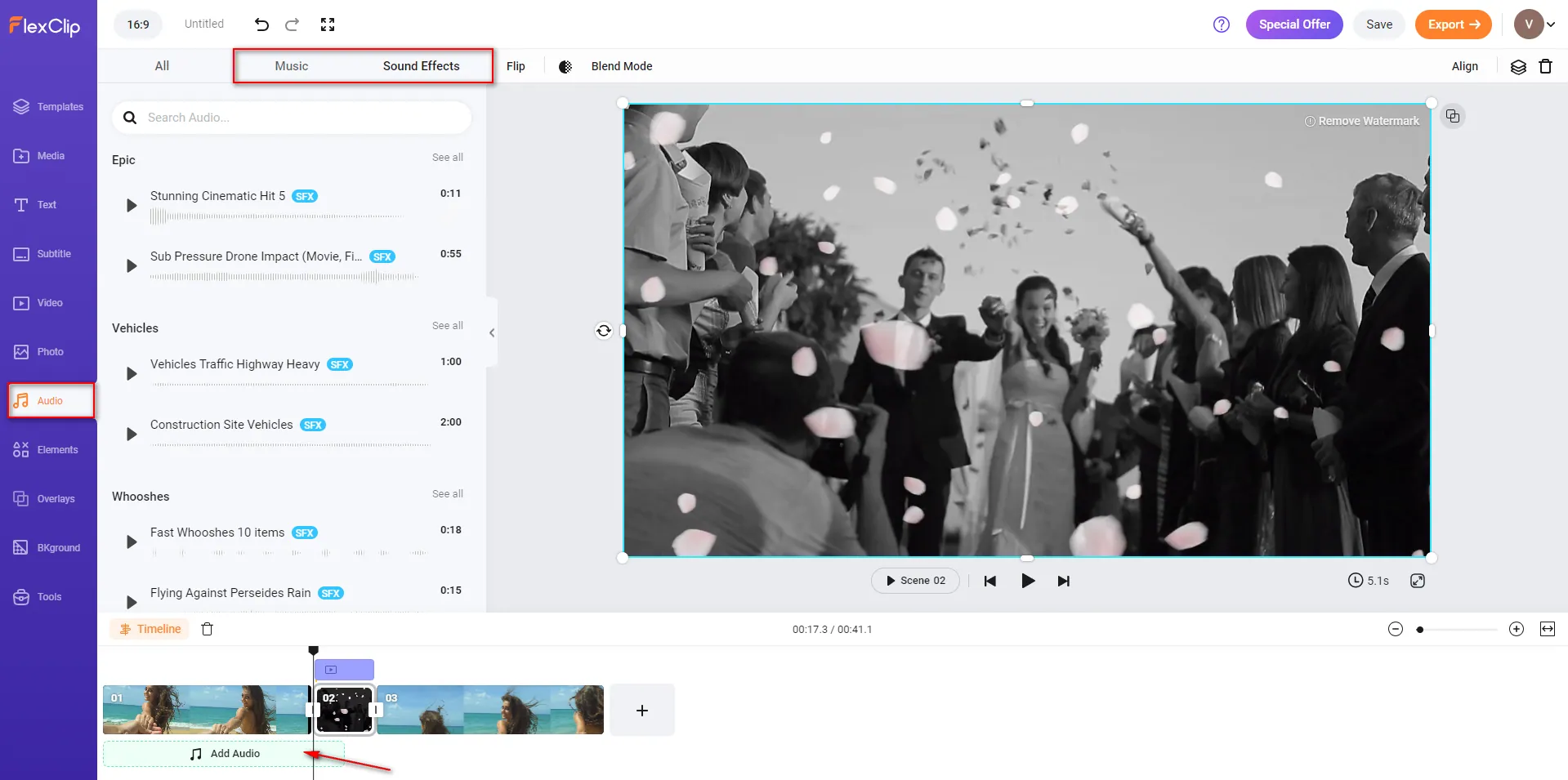
Make Flashback Transition - Add Sound Effect
Step 6
Finally, tap the Export button to download your video with a flashback transition effect or dream transition effect in clicks.
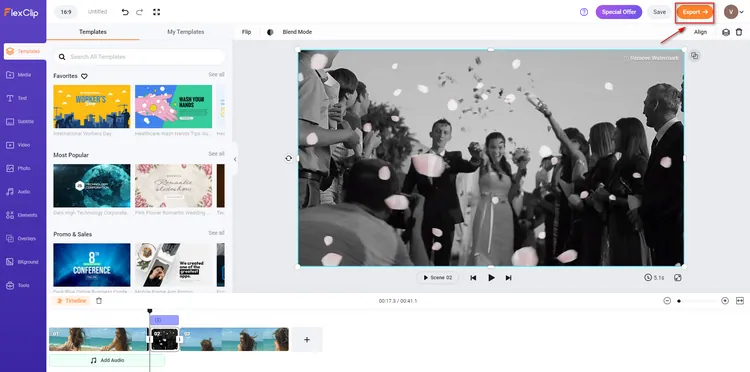
Make Flashback Transition - Download
Conclusion
Many filmmakers use flashback transitions in remarkable ways and make the movie more memorable. While the general public also can use this flashback transition to make their video more engaging. And FlexClip can be your first choice. Because as a household name in the video editing industry, FlexClip can help you do so much more than making flashback transition effect or dream transition effect with its additional powerful editing tools and rich resources to make stunning visual effects, like adding subtitles or using free templates. Hopefully, you can create a video with flashback transition in a snap!
Ariel
/

Specialty video editing lover. Believing in the strength of language, and always try to share experinece about video production.