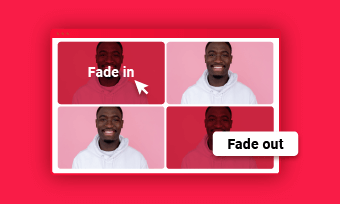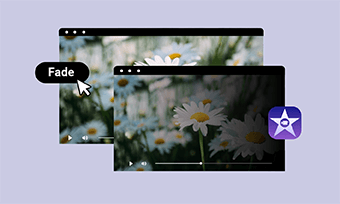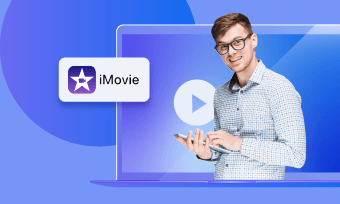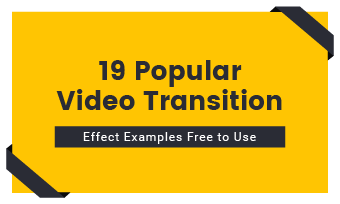Premiere Pro is a term that most people associate with the word "professional." You don't have to be a pro or have a lot of experience with video to utilize Premiere Pro. It's great for editing small video projects, even on a laptop, including screen-based demos that you can share with others. Many people love using Premiere Pro because of its portability and user-friendly features.
When introducing and removing animated objects, the Fade In/Fade out features come in handy. You may use the Fade In/Fade Out function for every text and object across the screen if you want to, for example, to make it fade into presence and then fade out after its time. You're just in time to learn how Fade In/Fade out makes your video superb! Follow these steps below, and let us start.
1. How to Fade In/Fade Out Text for Video in Premiere Pro
Premiere Pro CC : How to Fade In Text
2,An Easier Way to Fade In/Fade Out Text in Video
FlexClip provides users with an easy and convenient solution for fading in/out texts. This online video editor has over 100 text animations waiting for you to apply. You can always find the animation you like. Moreover, it is easy to create fade in/out effect with FlexClip. You just have to enter the text, select the effect you like and boom! You have a wonderful text animation. By the way, you don’t have to download or any experience required.
Now, why not click on the Create a Video button and follow the steps below to fade in/out text in video.
5 Steps to Add Fade In/ Fade Out in FlexClip
On the left side of the page, you can see a list of options that you can choose from. You may choose "Media" and "Video" to add a video to your storyboard, or you can simply click the + button below.
To modify and improve your Fade In/Fade out text, you need to add text to your template to have a beautiful outcome. First, click the word "Text" in the upper left corner of the page and choose your text style according to your taste, but don't use dynamic text because it is not applicable for all projects.
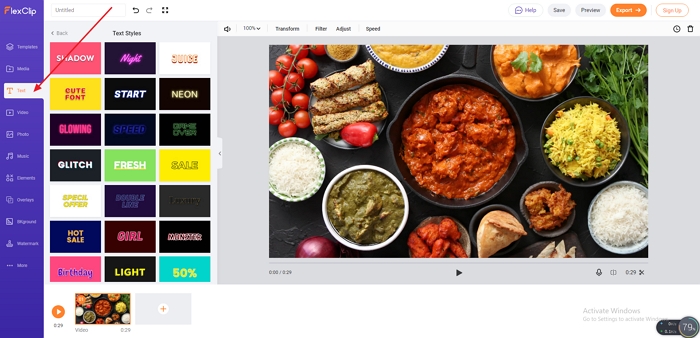
Add Fade In/ Fade Out in FlexClip - Step 2
You make select Fade In/Fade Out and Fade Direction to the Motion option. You can also add a transition of Fade In/ Fade Out between your created videos and set them to your satisfaction.
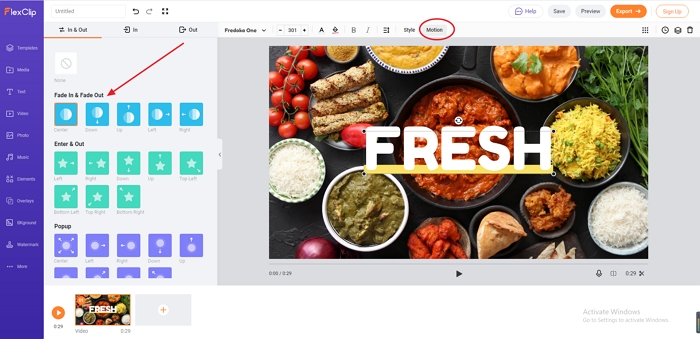
Add Fade In/ Fade Out in FlexClip - Step 3
Adding music/audio to your video will make it so promising.
Including transitions and edits makes the video looks professional.
Putting emojis to your videos will make them lighter to the audience and more appealing to the mood.
After you create your free video in the FlexClip, the only last thing you need to do is download your video and show it to your friends or, as a businessman, on your company.
Bottom line
Using an application to improve your skills in creating a video helps you grow and be more like a professional. Presenting a very well-neat project to your clients makes them assume that you're so good at making this and a pro editor when it comes to video editing. FlexClip offers many features such as Fade In/Fade Out transitions for your video, suitable for those who want to practice their editing skills and those interested in learning how to create a perfect video. Having the right tool to accompany you is essential, and FlexClip is here to support you.