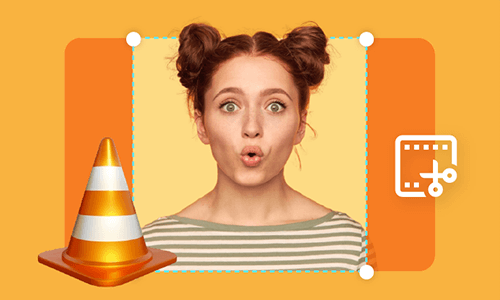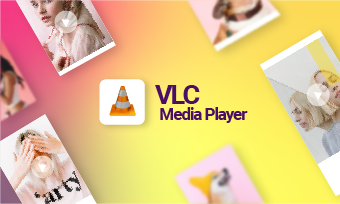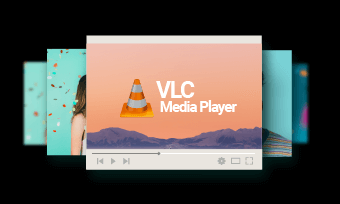As a free and cross-platform multimedia player, VLC has tons of hidden features more than playing videos and audio. If you need to crop parts of a video in VLC, you can also do it, though through a rather complex process.
So, in this post, we will walk you through how to crop a video in VLC and offer you a better workaround to easily crop VLC videos online.
Here’s What You Will Learn:
Also read, how to trim and cut a video in VLC.
How to Crop a Video in VLC and Save It on Mac and Windows
How to crop a video in VLC and save it on Mac and Windows.
Go to Tools >Effects and Filters > Video Effects > Crop. Then manually type in the value (how many pixels) from the Top/Bottom/Left/Right direction to decide the areas to be cropped in the video.
Head back to Tools > Preferences > Show Settings > click All > find the Filters below Video > scroll down to find Croppadd > type in the same value you’ve added before in (top/bottom/left/right) > click Filters > enable Video Cropping Filter option > click Save.
Go to Media > Convert/Save > click Add to add your original video again > click the drop-down menu from the Convert/Save button > Convert > in Profile, choose the first MP4 format > click the Wrench icon next to it > Video Codec > Filters > enable Video Cropping Fitler > click Save > choose where you want to save the cropped video > click Save and Start.
Now, to stop VLC from cropping every video it plays, you need to hit Tools > Preferences > click Reset Preferences.
How to Easily Crop VLC Videos Online by FlexClip
As you can see above, though you can crop a video in VLC, the entire process was way complicated. You have to manually calculate how many pixels to be cropped from four directions and can’t get a live preview of which parts of the video to be cropped, which is not that user-friendly for beginners.
So, another great workaround to crop VLC videos is to use the versatile FlexClip online video maker. With FlexClip, you can preview the cropping areas and easily crop a video within your browser in 3 different ways.
Use FlexClip to crop VLC videos online.
Option 1: Crop videos by zooming in.
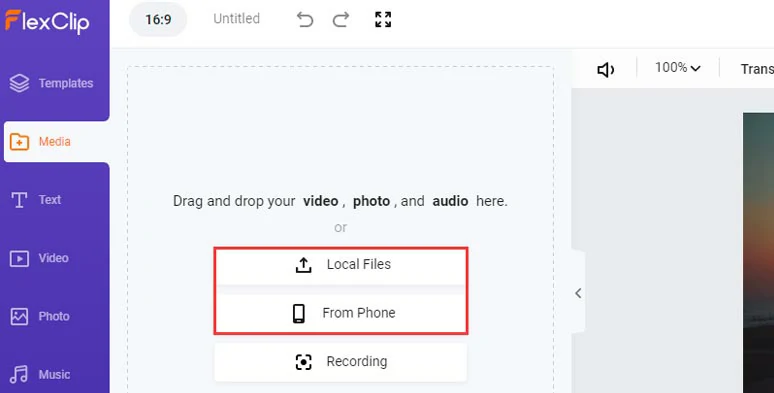
Upload your clips to FlexClip.
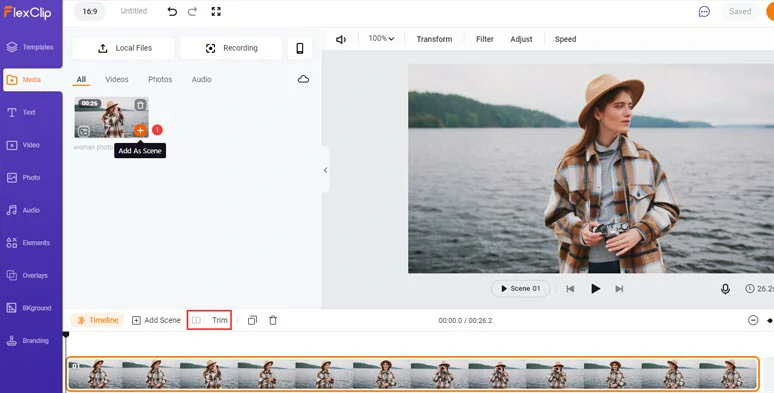
Add your clips to the timeline.
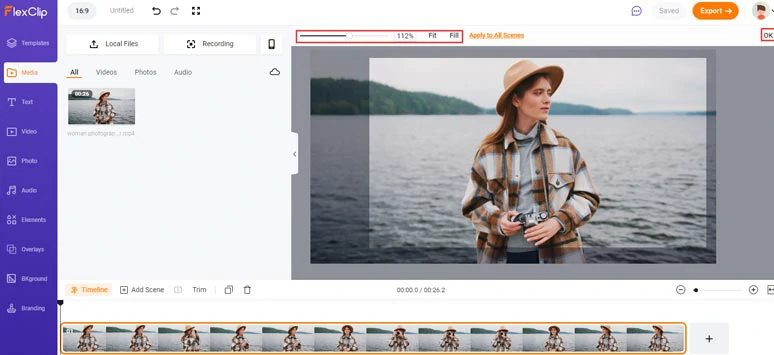
Zoom in on the clip to crop out unwanted parts of the video.
Option 2: Crop videos into a circle, square, or any other shape.
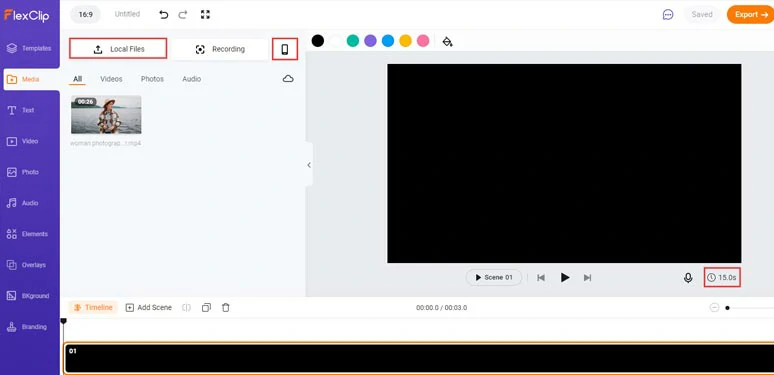
Upload clips to FlexClip and set the video duration needed.
Go to Background > Gradient Photo Background > select a video background to your liking and add it to the video screen.
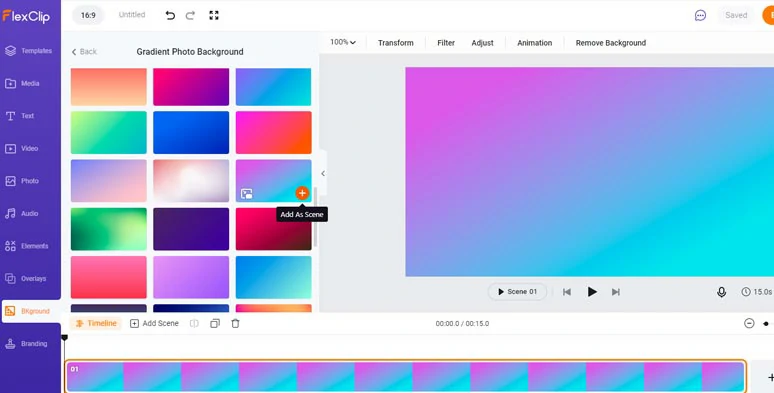
Add a gradient video background.
Go back to Media > hover over to your clip > click Add As Layer > then your video will be laid over the video background. > click the Crop Mask tool > select a shape to crop your video, like cropping it into a circle, square, heart, triangle, oval, etc. Then, you can drag and drop to adjust its size and position or trim its duration on the intuitive timeline.
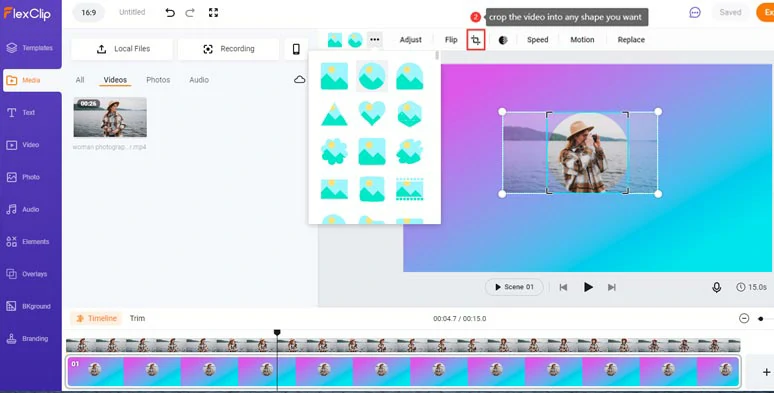
Crop the video into a circle or any other shape.
With the clip selected, click motion, then you can animate your video to create a great YouTube profile animation in the YouTube outro. Then click text and animated call-to-action words as well. When needed, you can add a circle border to your video and royalty-free music and sound effects to spice up the video.
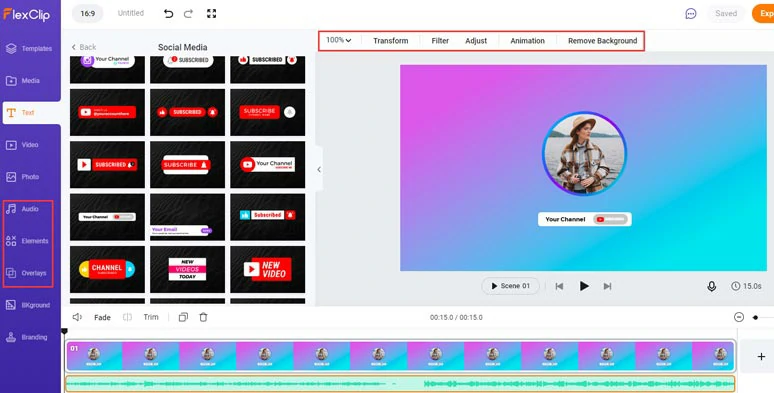
Add border and call-to-action text animations to your video.
Option 3: Crop the video by changing the video aspect ratio.
Nowadays, TikTok and Instagram Reels have become a hit on social media. So, chances are that you may want to repurpose your horizontal YouTube video to vertical TikTok or Instagram Reels. With FlexClip, you can easily crop your videos for the right video aspect fit for the vertical video hosting platform.
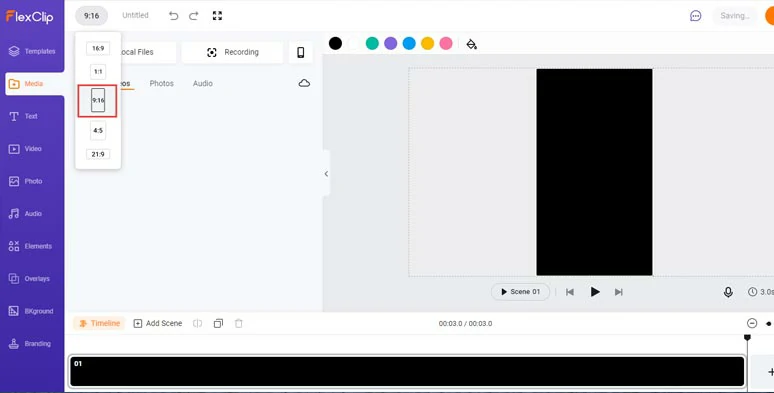
Set the video aspect to 9:16 and upload your clips to FlexClip.
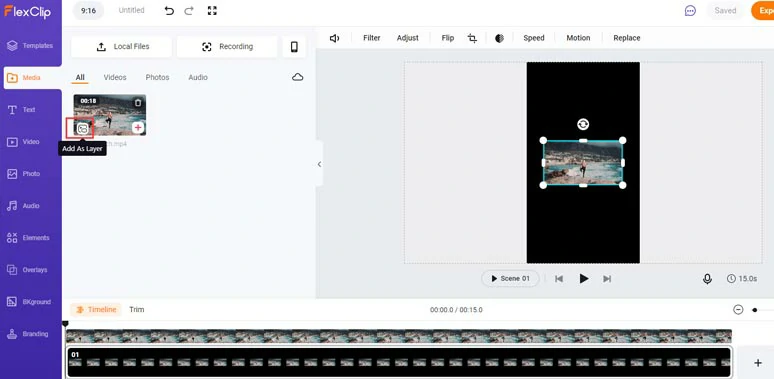
Add the clip as a video overlay.
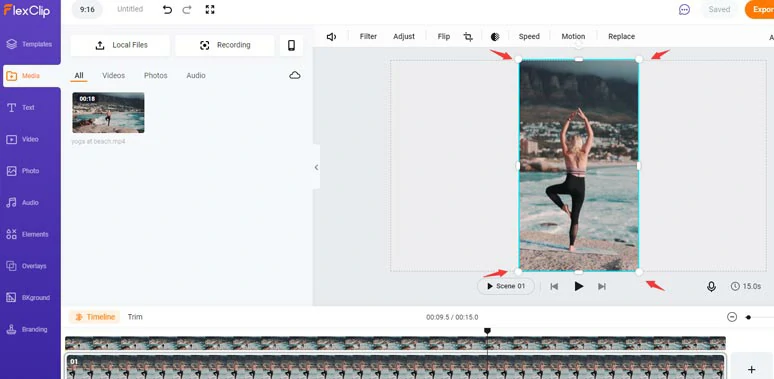
Drag corners of the clip to crop out unwanted parts of the video.
Of course, this method only works for clips where the subject is static in the center of the video. If the subject is moving, you may use the auto-reframe feature in Adobe Premiere Pro to ensure the subject stay in the center of the frame.


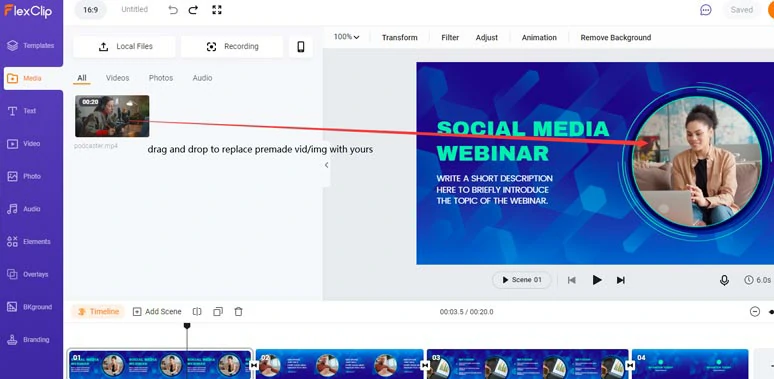
Directly replace the pre-made video/photo with yours to crop it.
Now, It's Your Move
Hopefully, now you’ve learned how to crop a video in VLC. However, given its complicated steps, using FlexClip to crop your videos can be a better choice. Please free feel to experiment with it. Cheers!