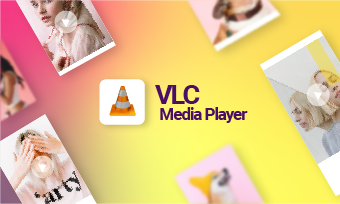VLC Media Player is the most popular video and audio player that offers a complete package of amazing features and extraordinary experiences. From being free to use, it supports streaming services, a wide number of file formats, optimized audio/video playback, and much more.
The versatile media player by VideoLan Project is the go-to software of many for major media player needs. But when the need to store videos on devices or share through email or social media platforms, the large file creates problems. Therefore compressing them into smaller sizes makes their handling and storage both easier and quicker as well.
To increase your convenient experience, we present to you the basic methods on how to compress video in VLC along with an equally powerful alternative of VLC for professional and quality compression of your large video files.
How to Compress Video in VLC By Converting Format?
MKV and AVI are some formats that take up a lot of storage of all devices. The reasonable solution for this problem on VLC is to convert the file format into smaller ones, I.e., FLV, WMV, etc, which can be done without any complicated procedures and tools using the VLC's extensive video compression features.
Follow our below guide for a quick detailed tutorial on how to compress video using VLC.
If you are not satisfied with the results, there are more methods to have the file compressed without losing its quality.
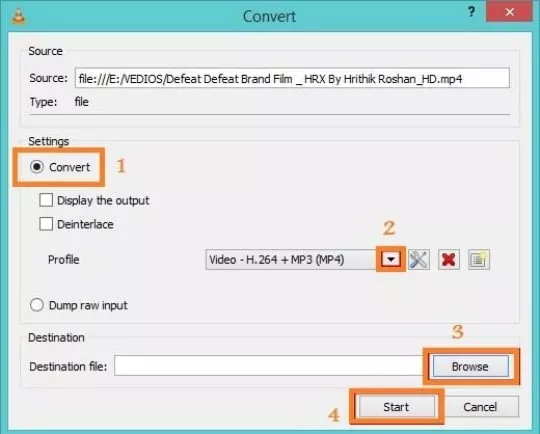
Convert Video Format by VLC
How to Compress Video in VLC by Changing Video Bit/Frame Rate?
The video parameters like resolution, frame rate, etc., make up the video size, and adjusting them allows you to control the video size to save up on your memory cards. The videos' smaller sizes facilitate easy sharing on YouTube, Facebook, Twitter, etc. But remember that increasing the bit rate increases the output video file size and results in slower export.
Let’s take a look at how to compress video with VLC by adjusting the video parameters.
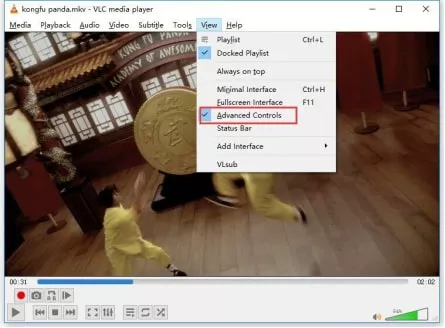
How to Cut Unwanted Parts from Video
Bonus Tip: How to Compress Video with the Best VLC Alternative?
VLC is undoubtedly one of the best media players in town but for video compression you need to try a tool that offers much advanced features and settings. For a better video compression experience try FlexClip, the all in one video editing tool. From conversion to commission, editing, recording, downloading and much more, FlexClip has some really awesome tools to offer.
The 3 times faster downloading speed and adjusting video resolutions are just some of its praiseworthy characteristics. Other features you get to enjoy through Flex Clio are:
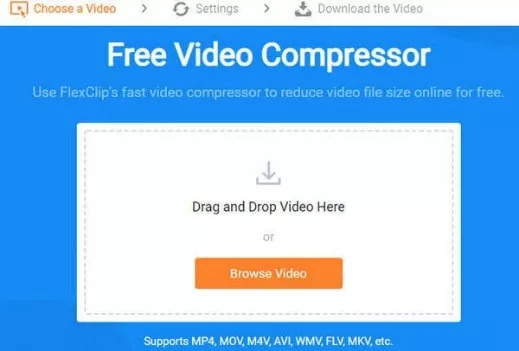
Use FlexClip for Video Compression
Step to Follow
The Bottom Line
VLC is a great tool to enjoy your favorite movies and video content but when it comes to some high-level editing for creating quality videos in smaller sizes then FlexClip has no comparison. Along with its video compression tools, its meme generator, trimmer, screen recorder, etc are some extremely useful tools.
Try our suggestion of using FlexClip and you won’t have a regret even for a minute.