Nothing is more interesting than the perfect combination of GIFs. Some time ago, we shared how to add a GIF to another GIF for you to put multiple GIFs into one. What about merging GIFs into one video?
The article below will provide you step by step guidance on how to merge or combine GIFs into one video online.
Also Read: How to Combine Videos on YouTube Online >
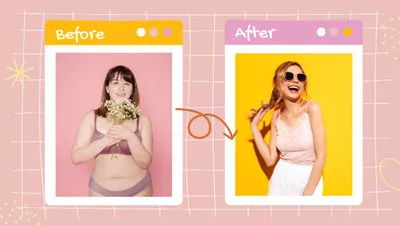
How to Combine GIFs into One Video Online - No Downloads or Installs
FlexClip, coming with a user-friendly interface, helps you combine multiple GIFs into one video online. No download, no editing experience needed. What’s more, it provides easy-to-use tools to trim unwanted parts of GIF frames, resize the GIF and add one GIF to another GIF in multiple ways. Whether you want to combine GIFs into a video by merging them one after another or putting two GIFs side by side or one on top of another to make a collage in the video, FlexClip offers the right solutions with its powerful features.
Step 1 Upload GIFs to FlexClip
There are different ways for you to upload GIFs to combine into a video on the FlexClip editor:
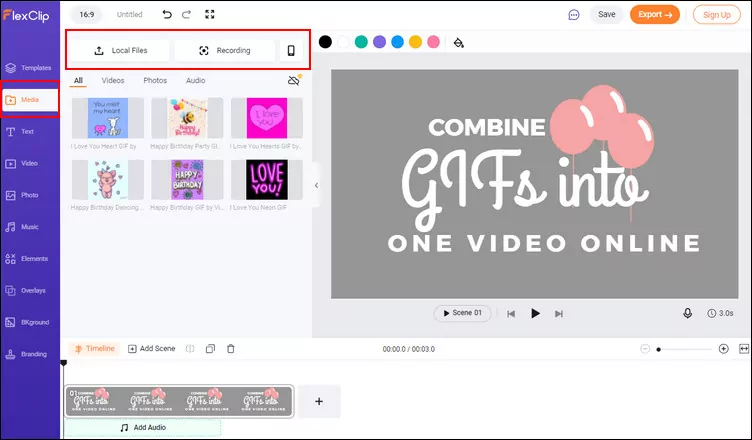
Upload GIFs to FlexClip
#1. Upload GIFs that you want to combine into a video from your computer or mobile device;
#2. Record GIFs using the FlexClip video recording tool;
#3. You may also look for GIPHY’s free GIF assets in the “Photo” icon on the left sidebar.
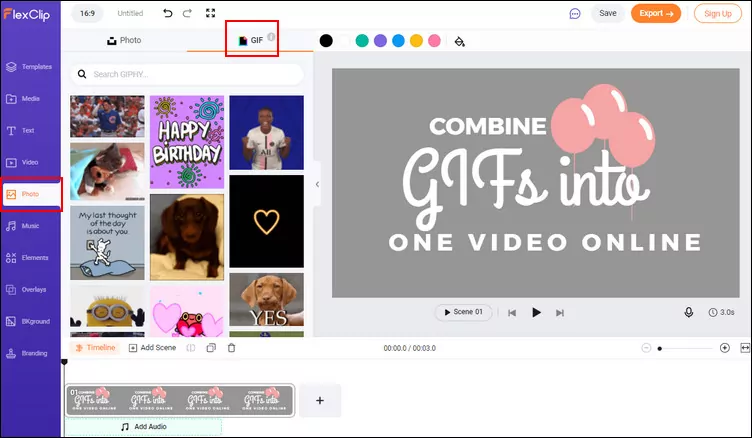
Add GIF Assets to FlexClip
Step 2 Combine GIFs into One Video
The fun part is using FlexClip's GIF combiner tool to merge Gifs into one video online.
Here you can merge GIFs with one on top of another or side by side to make a collage in your video. Simply add your GIFs to the canvas one by one, and you have the option to set the dimensions by adjusting the size you desire or adjust the location by dragging and dropping. Also, you can change the whole aspect ratio to make it perfectly match your GIFs.
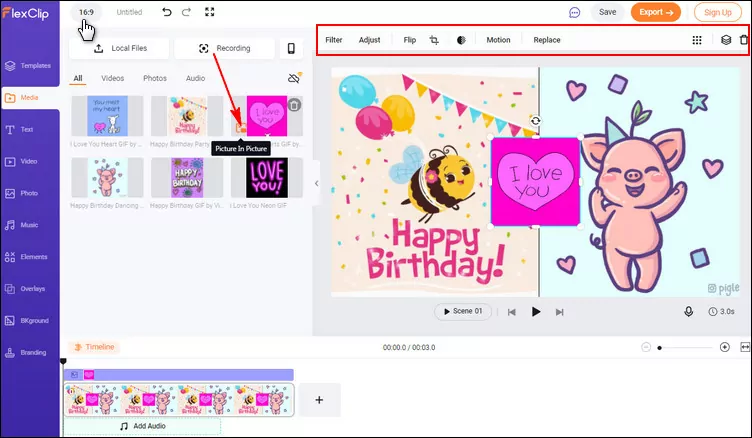
Combine GIFs into Collage
Want to combine GIFs one after another in the video? You just need to add a blank canvas first by clicking the "+" icon, then add your GIF to the new canvas and adjust it freely.
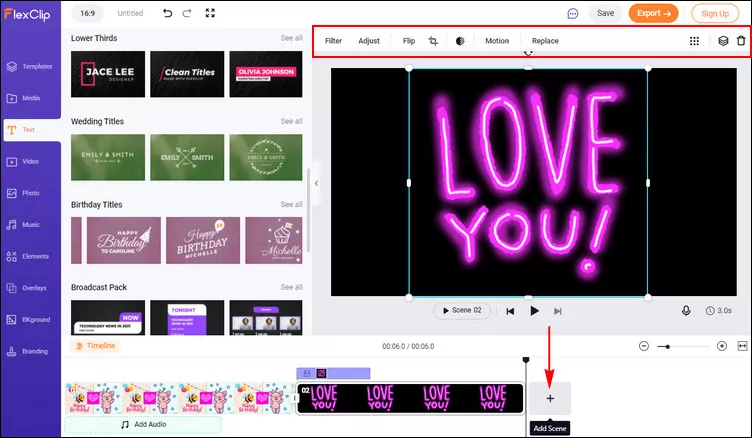
Combine GIFs One After Another
You can also do the following:
- Crop or trim the GIF – trim or cut parts of it;
- Fill or fit the canvas;
- Add other images, texts, stickers, emojis, or other elements you wish.
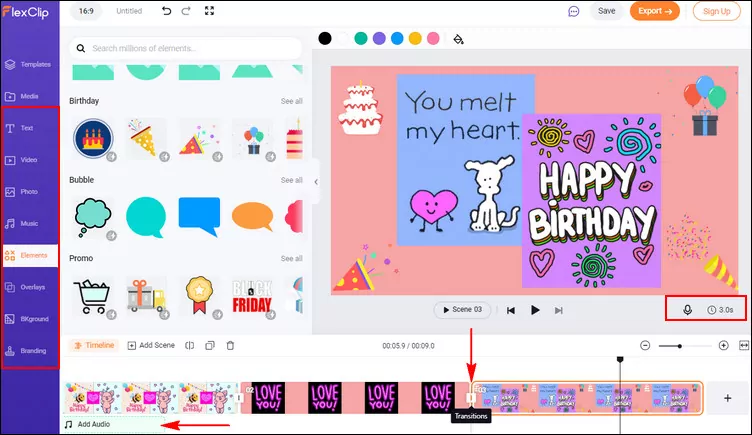
Edit Your GIFs Combinations Video
Step 3 Save or Share Your GIFs Combinations Video
Once you merge Gifs and you are satisfied with your creation, you can save and download it by clicking on "Export" and selecting Video to save it to your computer.
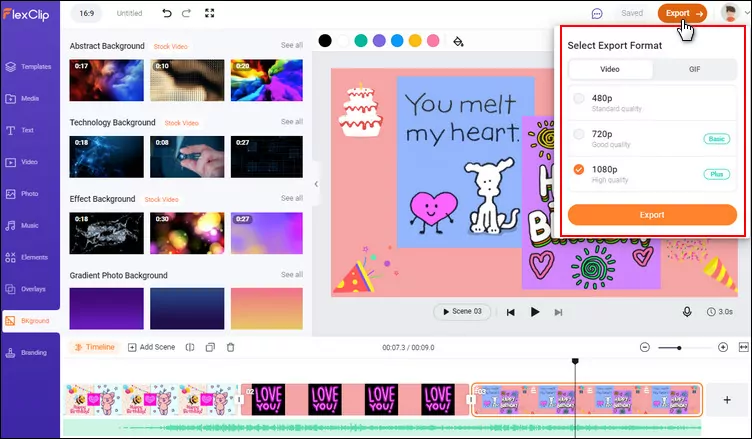
Export Your GIFs Combinations Video
Or you can directly share it to your Dropbox, Google Drive, and your YouTube channel. Also, you can generate a link for your creation and share it to your friends directly.
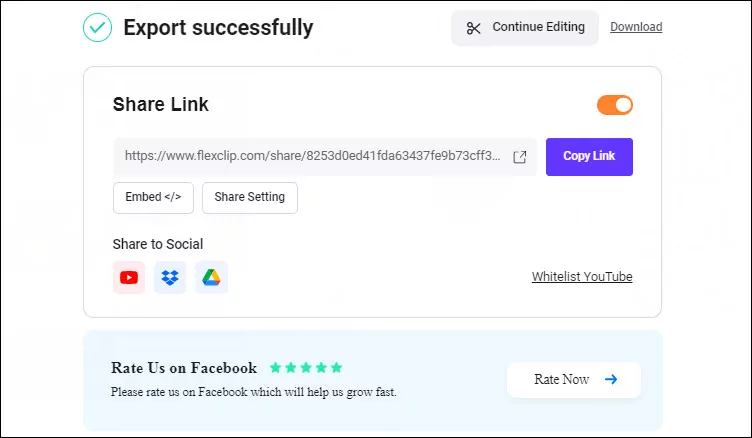
Share Your GIFs Combinations Video
Final Words
That's all for how to combine multiple GIFs into one video online. FlexClip also has plenty of video editing tools that you can use not just to combine GIFs into video but also to create and edit awesome videos. Try it free now. If you find this post helpful, please do share it with others.















