If you want to post a picture on social media and there is some text content in the picture that you don't want others to see? What can you do at this time? The best choice is to blur the text information you want to cover up in this picture.
Besides, sometimes you can also highlight other parts of the subject in the image by blurring some text in image. Whatever, it’s a strong photo editing feature. Want to learn how to blur text in image online? Let’s start!
Part 1 Why Should You Blur Text in Image
When you want to post some image with important information on social channels, you should be careful not to leak information to be used by malicious people. For example, important information such as the license plate number of a car, personal ID number, bank card number, or even the door number of a woman's address who lives alone. So in this case, we need to blur text in picture so as to protect our privacy.
Therefore, we’ll recommend an online editing tool to help you to blur text in image easily and without the requirement of installation.
Part 2 Best Online Tool to Blur Text in Image - FlexClip
As one of the most popular photo editing brands, FlexClip should be your first choice when you want to blur text in image online easily and quickly. FlexClip is a one-stop online photo editing tool that allows you to do more photo edits, like blurring text in photo, adding frames to photo,merging photos and so on. It allows you to blur out text of any photo without any editing experience. With it, you can apply the mosaic graphics to text in the image to create blurry effects. You may also use the crop function to customize the shape of the mosaic in minutes. It’s friendly for users without photo editing experience and doesn’t have to download to use.
Part 3 How to Blur Text in Image Online with FlexClip Easily
Can't wait to try to blur text in image with the online editing tool - FlexClip? Here’s how to blur text in image with FlexClip. Follow the steps below to achieve it.
Step 1 Upload Your Image Materials
Tap the Media to upload your image materials from your phone, PC, Google Drive, One Drive, Dropbox, or Google Photos and apply them to the timeline directly.
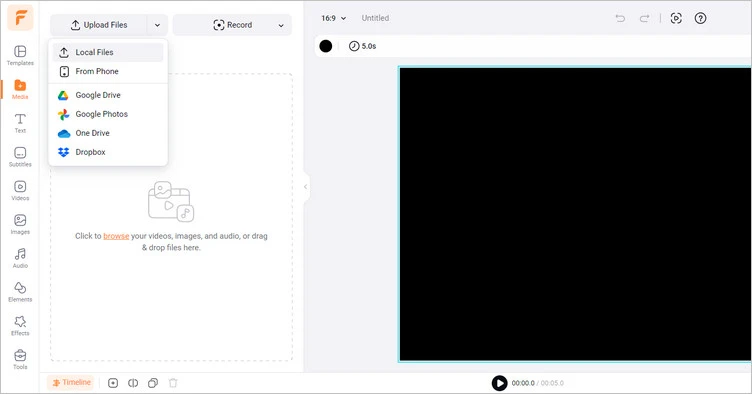
Upload Your Image Materials - FlexClip
Step 2 Blur Text in Your Image and Customize it
Tap the Elements library and search for “blur” or “mosaic” to add it to your uploaded image. Then, you can adjust its location and size to fit your text in the image.
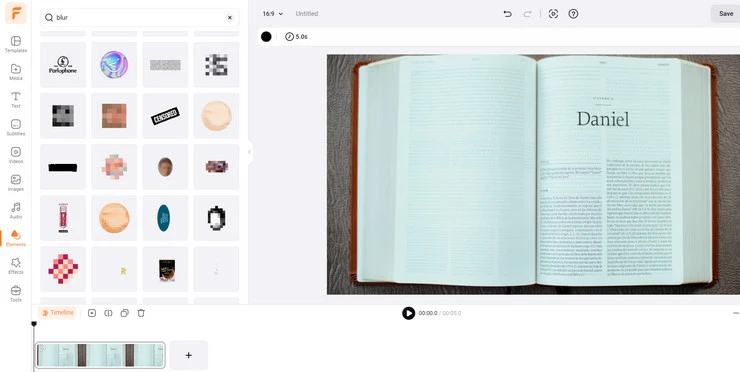
Blur Text in Your Image - FlexClip
Moreover, you can click the Crop to crop the mosaic into different shapes to fit the text in the image better.
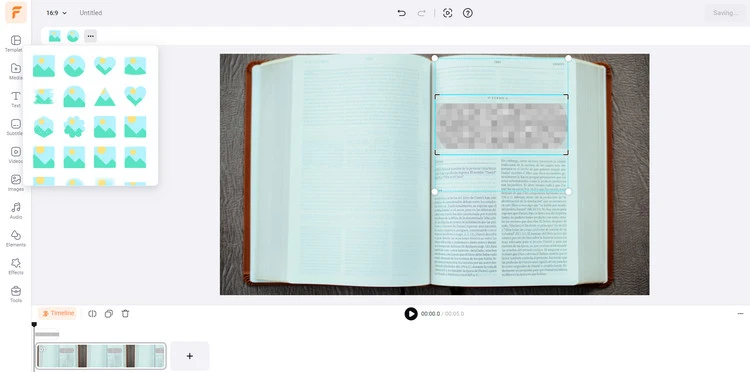
Customize Mosaic Graphic - FlexClip
Step 3 Download Your Image with Blurred Text
Once you’re finished editing, you can click the Export Frame to download your image with blurred text in clicks.
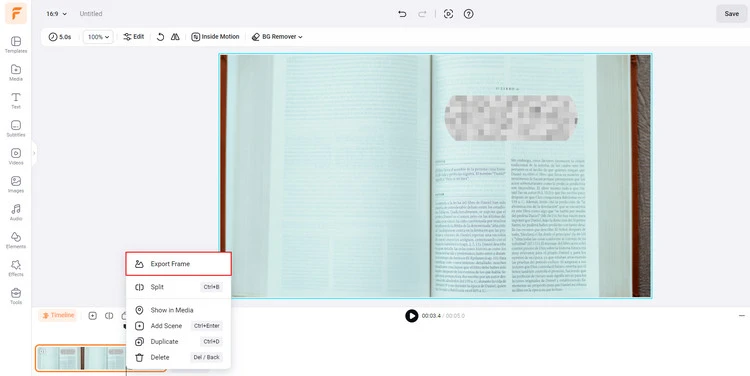
Download Your Image with Blurred Text - FlexClip
Apart from letting you quickly blur text in image, FlexClip also offers various other photo editing tools. You can use FlexClip to:
Conclusion
That’s the end of how to blur text in image in FlexClip. I hope that you got your answers through this article regarding blurring text in image online. Try it!















