You can see videos with border or frame nearly on every social media platforms. The thin margin around the video helps change aspect ratio and delivers a sense of consistency. Lots of video creators also choose to add some elegant-designed frames to video to attract more views.
Now, whether you want to add simple black border, white border or colored border to video, we've got you covered! Here are 4 easy ways to put a border around a video. Check them out and follow.
Also Read: How to Crop a Video into Circle >
Video Templates You May Like


Part 1. Add A Border to Video Online
Adding a border to video online is the best because you don't have to download anything on your computer. Besides, most online video editors are much easier to operate than software or apps.
The right online video editor to add a frame to video is FlexClip. Upload your video to the timeline, use Picture in Picture feature, you have successfully added a border to the video without changing the video aspect ratio. Sick of the default black border? Change the border color at your will!
Besides that, you have access to numerous royalty-free elements to make your border an elegant frame. Lots of professional video templates with frames are also ready to be customized. Click on the Create a Video button and get started now!
Once you enter the editing page, you will see a 3-second long black background video. Drag the slider to extend the background video so that it is of the same length of your video. If you want a border in white, red, yellow instead of black, click on the painting icon, pick a color you like and apply it to the background video.
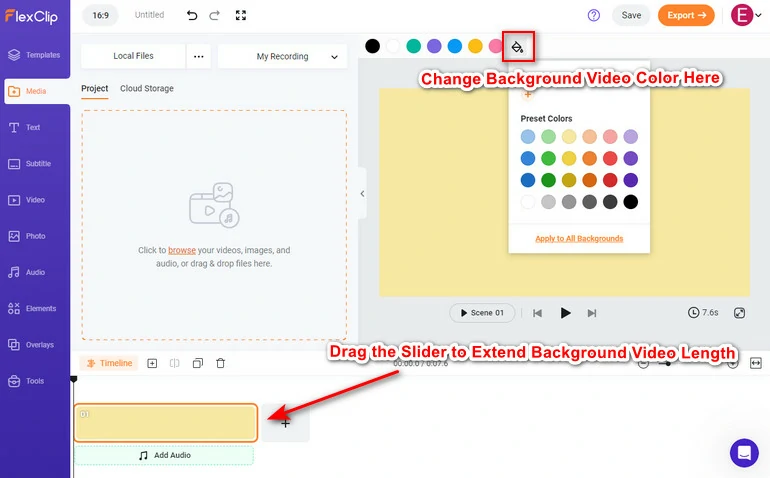
Start with An Empty Video Background
Drag and drop your video to the Media section from a local folder. Alternatively, you can click the three horizontal dots next to the Local Files button and then upload a video to FlexClip from your phone, or cloud services like Google Drive, OneDrive.
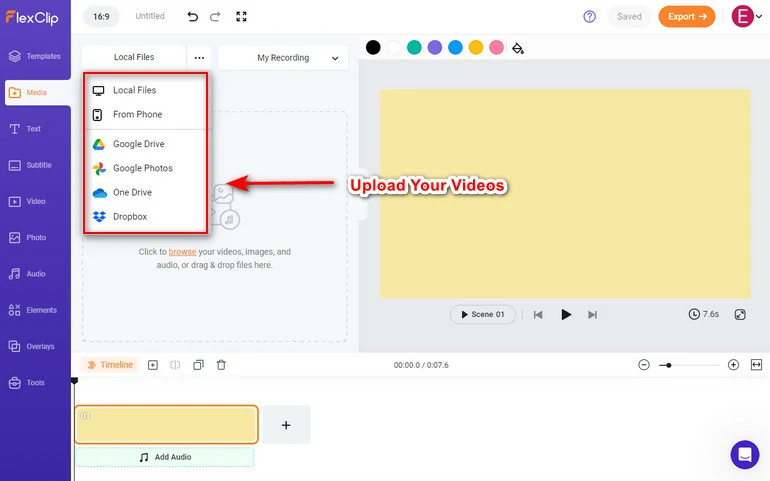
Add Text to Your Video
Click on the As as Layer button, your video will automatically appear above the background video. Drag your video until the background video looks like a border.
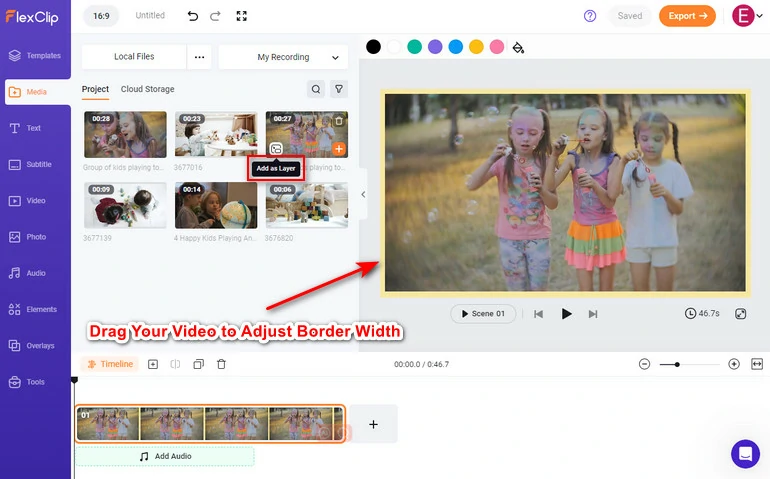
How to Add Border to Videos - Use Picture in Picture Effect
Simple black or white borders are boring. FlexClip offers you several ways to enrich your borders. Let's check them out.
Decorate Your Border with Ornaments: Go to Elements, you can search from thousands of stickers, like flowers, confettis, ribbons to decorate your video frames.
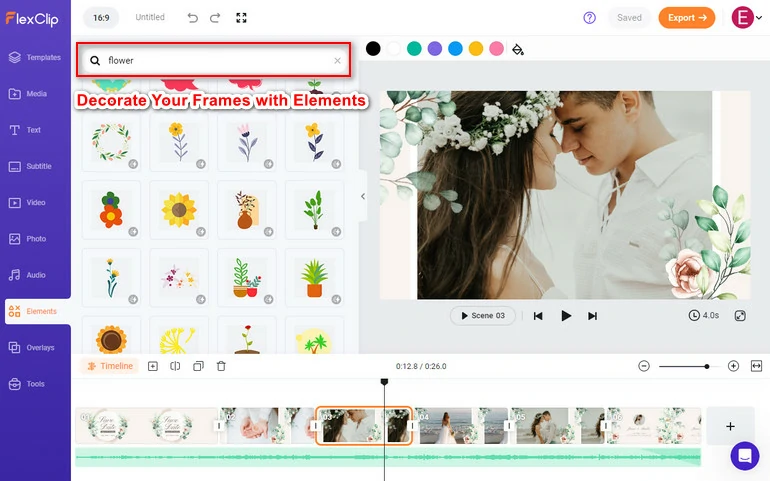
Decorate Your Video Frames
Use Already-Made Borders: Go to Elements > Border, you can find numerous video frames in different styles like realistic album borders, old film, phone and computer mockups. Drag any border to the preview window first, and then drag the video inside, you have added an elegant border to your video.
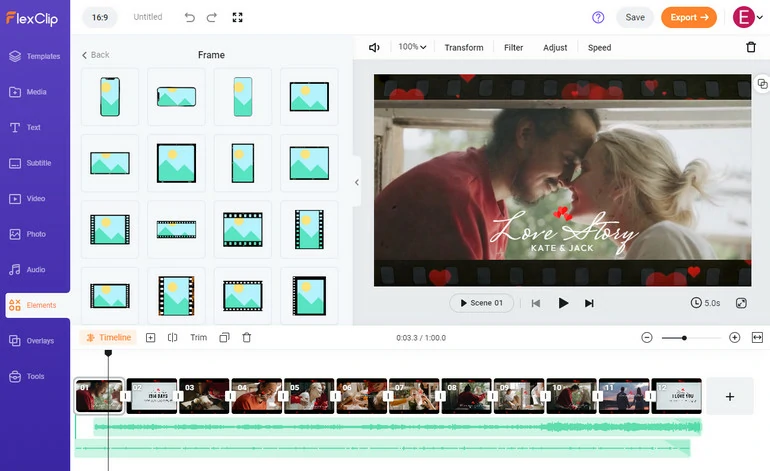
Use Built-in Video Frames
Preview your video. If you are satisfied with it, export to your computer. You can also one-click share to social media platforms, or cloud services. Generating a short link for a video is also allowed.
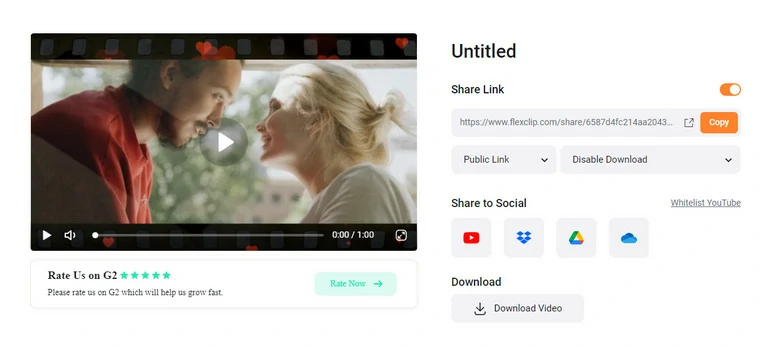
Download & Share Your Video
Part 2. Add A Frame to Video on Windows
If you are on Windows, the best software to add border to video is Premiere Pro. Adobe Premiere Pro, as one of the leading video editors in film production industry, helps you add border to video in a most natural way. The border will always go well with video. However, the process could be sort of complicated for a beginner in video editing.
It is worth to mention, Adobe Premiere Pro doesn't have already-made frames. To turn a border to frame, you will need other resources and manually add to your video.
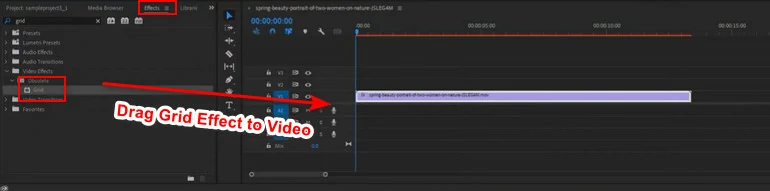
Search for Grid Effect
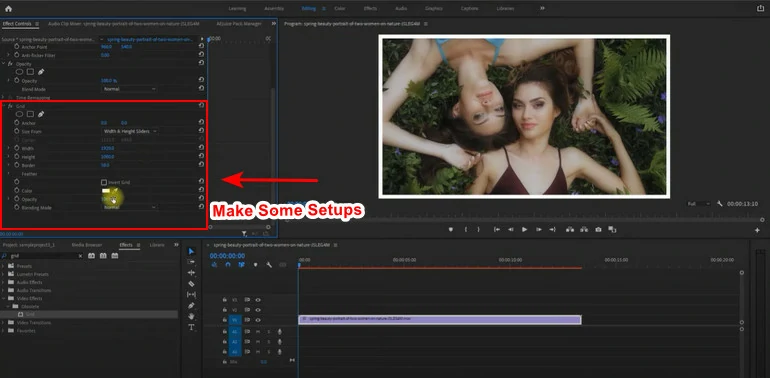
Set Border Thickness
In case you still don't know how to add a frame to video with Adobe, here is a video tutorial.
Add Border to Video on Adobe Premiere Pro Video Tutorial
Part 3. Add A Frame to Video on Mac
iMovie wins the throne of the best video editor for Mac. iMovie is powerful and equipped on every Mac and iOS devices. It would be easy to add frame to video on iMovie. However, please noted that iMovie currently supports videos in only 16:9. It might fail you if you want to add a border to video for Instagram or TikTok.
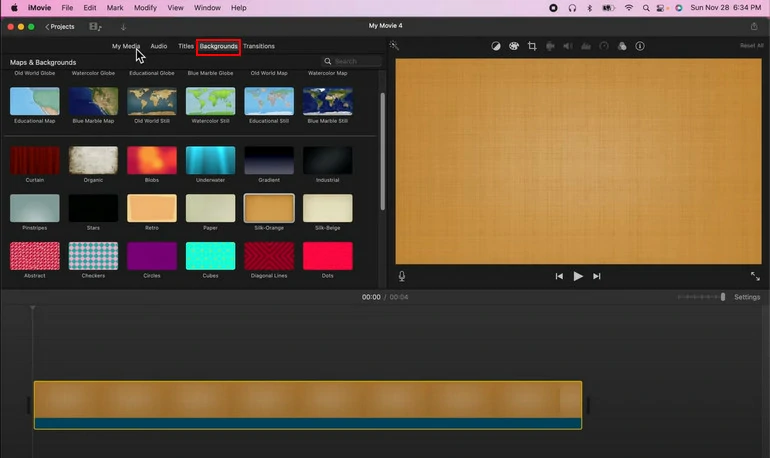
Add Background Video to Timeline
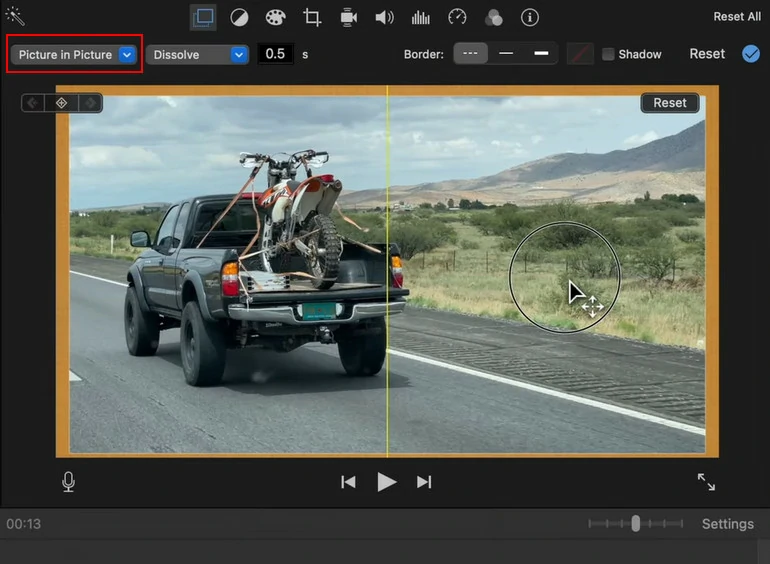
Add Border to Video with iMovie
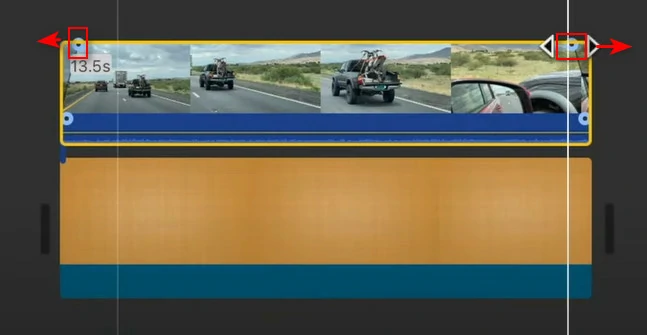
Remove Fade In/Out Transition
This is a video tutorial of adding borders to video with iMovie.
Add Border to Video on Mac iMovie Video Tutorial
Part 4. Add A Frame to Video on Mobile
VideoFrame - Video Collage is an impressive video border application for phones. It helps you combine multiple photos and videos into amazing collage. Of course, the collage will be framed. With over 100 adjustable frames, rounded corners, shadows, plenty of patterns and an easy color picker, your work will have a unique look.
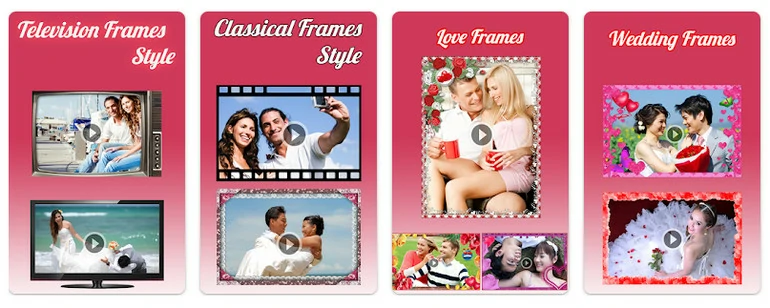
Video Frame Application Overview
The Bottom Line
With the detailed steps above, you can easily add border to videos. As you can see, FlexClip is indeed a nice tool to add border to a video. By the way, FlexClip can also help you make other video edits, like inserting photos to a video. Give it a try!












