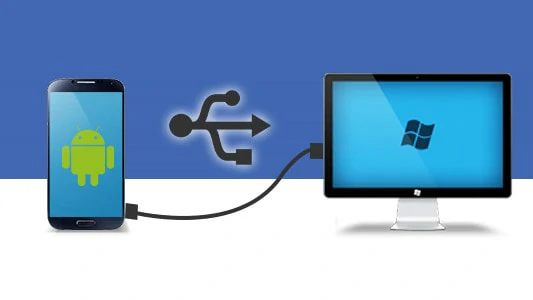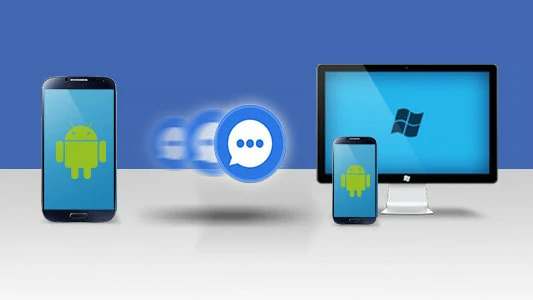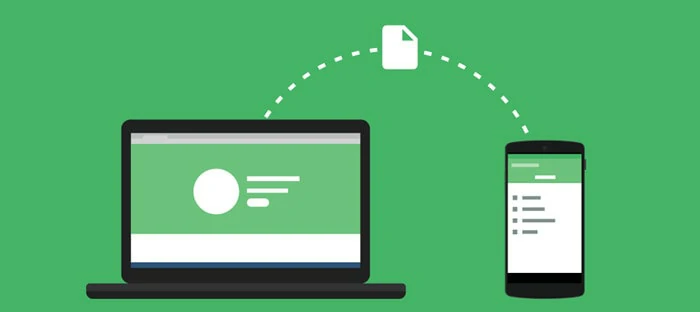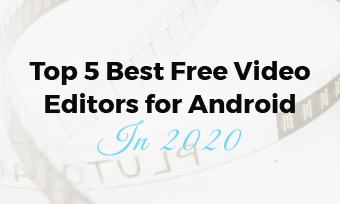It has been recorded that over 129.1 million Americans use android devices, and the number seems to be increasing as the day goes by – this is because of the huge continuous innovation happening in that OS. Be that as it may, there has been a massive number of transfers from this android device to PC, which some people consider to be a bit surprising. But the thing is, there are reasons behind android users' occasional transfer of videos from their android device to a PC.
One of them is for editing purposes: most times, there may be a need for more editing, which sometimes the situation exceeds the capacity of an android device, considering the software in use. And some other times, it may be because the user needs a larger screen for a bigger and better viewing experience. Although the process of transferring videos from android to a PC may look simple for some, it is still a big deal for others. This is why we have listed steps on How to transfer video from android to PC. Please follow.
How to Transfer Videos from Android to PC with a USB
Step 1
First, you need to unlock your phone; the PC might not find it if it's locked.
Step 2
On your PC, click on the 'Start' button and choose the photos you wish to open on the Photos app.
Step 3
Choose Import from your phone, and wait for the next instruction. Pick the files you want, and choose where you want to save them.
Step 4
Give it a moment to dictate and transfer the selected files, and you are done.
This illustration is done using Windows 10 as a reference.
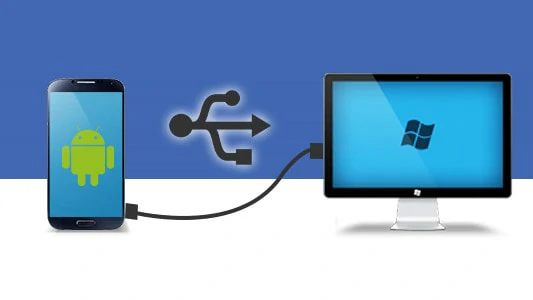
Transfer Videos from Android to PC with a USB
How to Transfer Videos from Android to PC via Email
Step 1
Tap on the 'App' icon from your phone, and tap the 'Gallery' icon as well.
Step 2
Select the video(s) you wish to transfer to your PC and tap on the share icon.
Step 3
Select the ' Email ' option from the different options displayed on the menu. Click on the text section and input your email address.
Step 4
Tap send (on the upper right) to send. After that, open a new browser to open the email you sent the videos to.
Step 5
You should see the sent videos as a new inbox message. Right-click on attachment and select "Save Link As."
Step 6
A dialogue box should pop up, select the location you wish to save the video(s), and click "Ok." Note: for easy accessibility, click the Desktop option located at the left of the dialogue box to save.
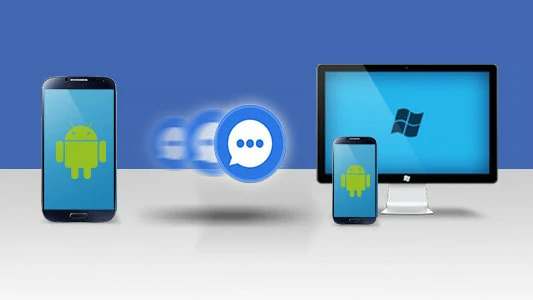
Transfer Videos from Android to PC via Email
How to Transfer Videos from Android to PC via Cloud Services
Here we will be using Google Drive as the choice of cloud services. Below is how to move videos from android to PC through a cloud service.
Step 1
Tap the Google Drive app to open, download one if you don't have it. Tap the multiple colors plus (+) sign icon.
Step 2
Tap on the upload label, and choose the "Gallery" option. Select the video(s) you wish to send to your PC, and tap Upload.
Step 3
By now, the video must have been uploaded; go to the PC you wish to transfer the video(s), and type in drive.google.com on the browser.
Step 4
Click on "Recent," which is located on the left-hand side of your screen.
Step 5
Right-click on the name of the video you have saved and select the "Download" option.
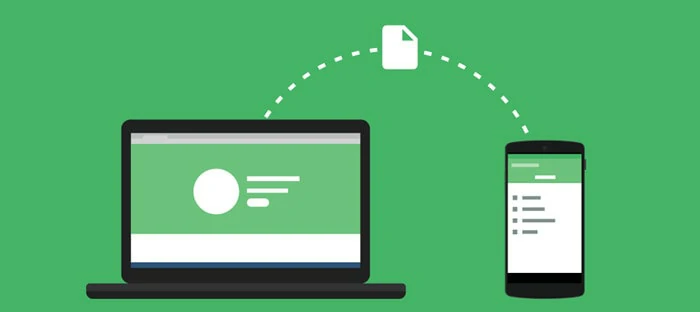
Transfer Videos from Android to PC via Email
How to Transfer Videos from Android to PC via Bluetooth
Below are some simple steps to help you transfer videos from android to PC via Bluetooth. Continue reading.
Step 1: Switch on the Bluetooth of your android device.
Tap the "Start" option on your computer.
Click "Device" and select the "Bluetooth and other devices" option.
Then turn on your Bluetooth. On the Android device, swipe down from the top of the screen.
Tap on the Bluetooth icon.
Step 2: Connect your Android Device and PC through the Bluetooth
Tap "Add" on your PC and select "Bluetooth." Your PC is expected to start searching for the Android device this time.
Once it is complete, the name of your phone will appear on the list.
You will then be asked to pair your computer and phone. Click "yes" on your android device to continue.
Step 3: Transfer videos through Bluetooth
After you are done pairing, select the "Send or receive files via Bluetooth."
Select "Receive a file" on your PC.

Transfer Videos from Android to PC via Bluetooth
The Bottom Line
Transferring your videos from android to PC can be one of the easiest things to do on your android device; you have to do it right. You can also like and share this article to make it get to other android users who may have a need for this transferring process.
FlexClip Editor
/

Professional in video editing and video marketing, we’d love to give some constructive tips and tricks to help our users make fantastic videos.