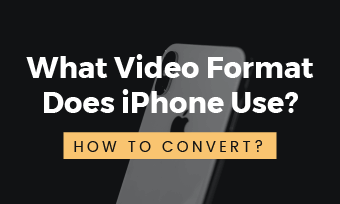The iPhone time lapse feature was first introduced in iOS 8 (2014) as one of the two new features in the Camera app. Since then, Apple made it easier than ever for people to record and share their own timelapse videos.
Want to know more ways to make time lapse video on an iPhone? You've come to the right place! Here we will show you how to shoot a time lapse video on iPhone and create a timelapse video from a series of photos taken in sequence and normal video.
Let's break down the steps for each method!
Also Read: How to Make a Vlog with iPhone (Detailed Steps & Tips) >
Part 1 How to Capture a Time Lapse Video on iPhone
Take a time lapse video on the iPhone is just as easy as recording a video with the built-in time lapse model. Here are the simple five steps to make a time lapse video on your iPhone:
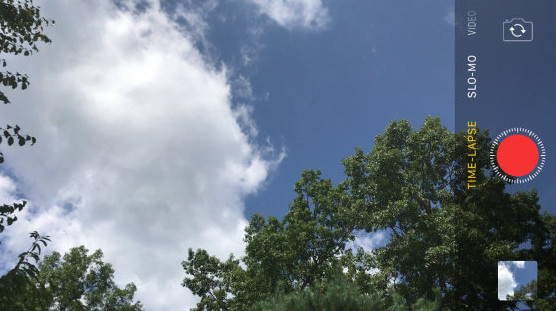
iPhone Time Lapse
Besides shooting a time lapse directly, there are also two popular ways of making a time-lapse video: using series still images and using a normal video. Keep reading to learn how to make a time lapse from still photos and normal video.
Quick Tip: For more information about iPhone videos, please check out our post on iPhone Video Format - What video format does iPhone Support & Record in >.
How to Make Time Lapse Video from Photos in iMovie
Want to make time lapse from photos on an iPhone? As far as we know, there's no easy way to do this on iPhone just yet, but you can achieve the task of creating a time-lapse from still photos in iMovie on Mac.
iMovie is a free and built-in app inside every Apple device, so it is a really good option if you're starting to create timelapse from still images. Follow the simple steps below to make a time lapse video from photos in iMovie:
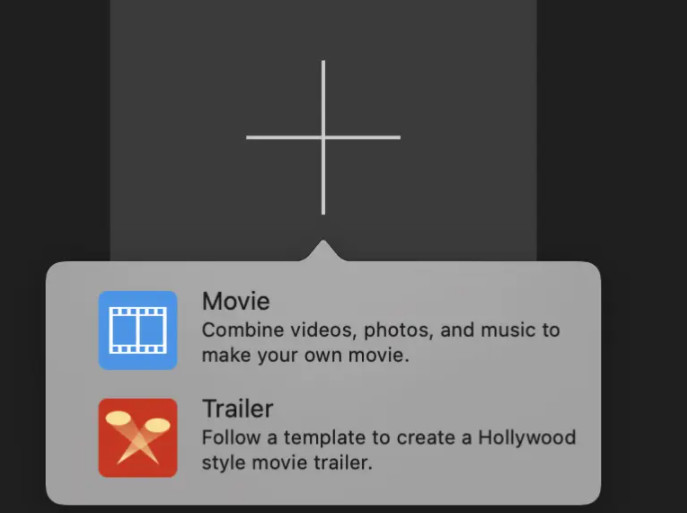
Create New Project iMovie
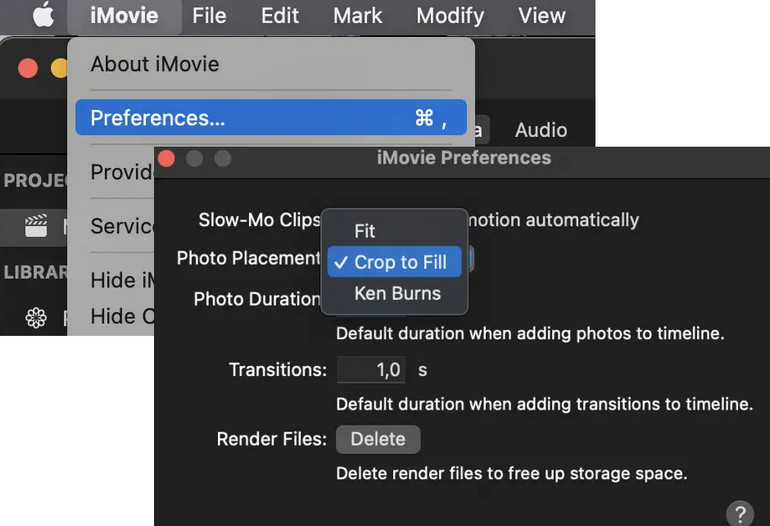
Set iMovie Preferences

Speed up to Time Lapse
Part 3 How to Make a Time Lapse Video from a Normal Video
You can also create a time lapse with normal video file. Converting a video to time-lapse is an easy one! Simply add it to a video editing app, like the iMovie app, and speed it up, then end up with a video that looks just like a time-lapse!
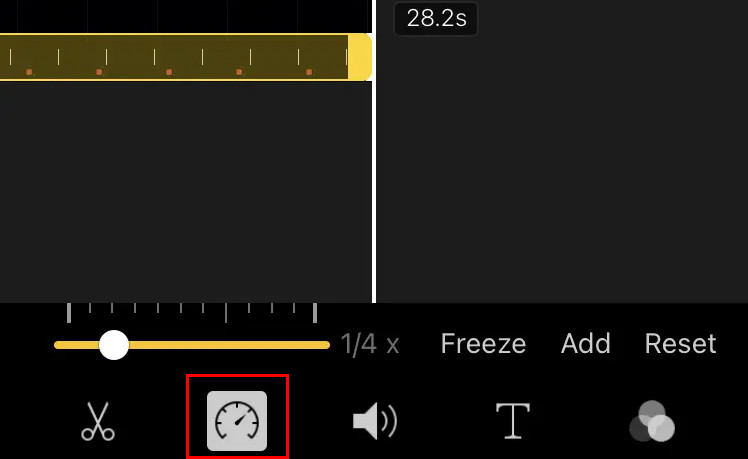
Speed up to Time Lapse
Final Words
In this post, we’ve shown you some great methods to make a time lapse video on an iPhone: shooting a timelapse on iPhone directly, making a timelapse video from still photos, or a normal video. We hope you're now skilled enough to start creating amazing time-lapses!