If you are fond of watching videos on social media, you may have encountered text story videos. A text story video is like a modernized version of a novel, and it is a more interactive way of narrating a conversation. While this is a straightforward form of showing a story, it has become popular on various social media platforms like Facebook, Instagram, Tiktok, and Snapchat. These are commonly used for comedies, bite-sized stories, and even social media dramas.
Whether you are an influencer, content creator, or a brand looking into creating engaging social media content, a text story video is a simple yet creative way of conveying a message. These have been widely used for funny videos, suspense and scary stories, and even for brand and product advertisements!
There may be some “manual way” of creating a text story video, but it can be a hassle, as you have to make sure that the timing is correct and natural. You may need to re-record several times and edit the screen recording just to make sure that the flow is correct.
The good thing is, lots of video editors can help you create a fake text story video without any trouble. If you want to make a text story video Instagram or your other social media accounts, follow us and learn how.
How to Create a Texting Story Video
Of course, the first thing you need to do to create a texting story video is to choose the best text story video maker to use. This is where the magic of producing the video without having to manually do it on your phone happens. The step-by-step process below of creating a texting story video uses FlexClip.
FlexClip is one of the best text story video makers you can find online. Its user-friendly interface provides numerous shapes and styles that could easily make a novice video editor produce a professional quality text story video – with chatting windows of all platforms just like a true one! Not only that, but FlexClip also offers various text font colors, font styles, and memes. This also has some cool animations and transitions that can make your videos look like night and day.
Now, click on the Create a Video button to get started from scratch. You are also welcomed to browse more video templates.
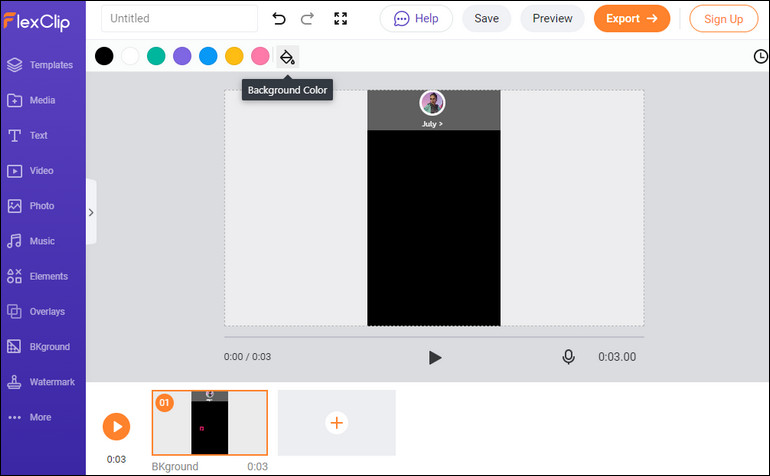
Image Board: Make a Text Story Video with FlexClip - Create Background
You can create a background with the right color and aspect ratio depending on the platform that you are planning to use. You may also add some frames and shapes to make the background look like a real chatting window.
If you want to manually create the background, here are some of the elements that you will need to add to make your background look like those of most platforms:
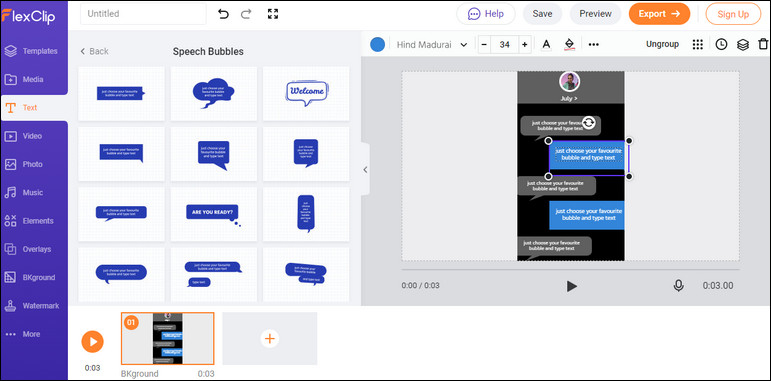
Image Board: Make a Text Story Video with FlexClip - Add Text
Once you already have the background, it's now time to add the text. The key to making this look like the real one is to make sure that the positions and colors of your text messages and text bubbles are accurate.
Just select a speech bubble as the chatting box and resize depending on the text message. Then enter your message and select the font that you want to use.
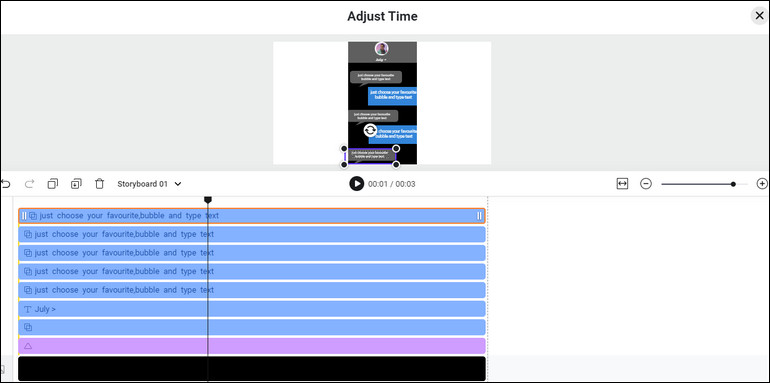
Image Board: Make a Text Story Video with FlexClip - Adjust Time
Click on the clock icon, and you can control the timing on when the texts should appear.
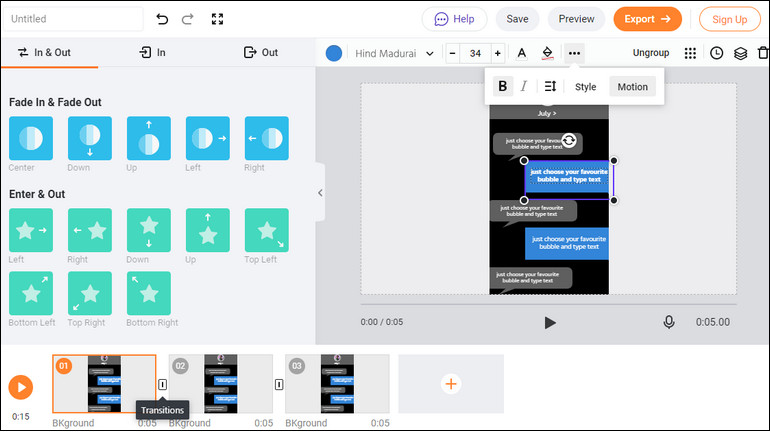
Image Board: Make a Text Story Video with FlexClip - Animate
The animation and transitions can make a great difference in your text story video. Choose the animations and transitions that best fit the context of the messages, then polish!
Once finalized, you can download the video and be ready to share it with the world!
Final Words
Making text story videos aren't as hard as you may think! With the use of FlexClip and with the detailed step-by-step instructions above, you can produce engaging and high-quality text story videos that are perfect for your posts and stories.
FlexClip also offers various free online video editing tools to help you level up your video. Whether you are editing your video for your posts, stories, reels, or even ads, it has you covered! Do remember to give it a try!













