"Sorry, there was a problem editing your photo. A report has been sent to Instagram."
Are you suffer from the "can't continue editing" issue on Instagram when uploading a photo or video? You're not the only person who's experiencing this problem. Fear not, we found the best solution that might help you fix the Instagram can't continue editing problem!
Free Templates for Your Instagram Video Inspirations
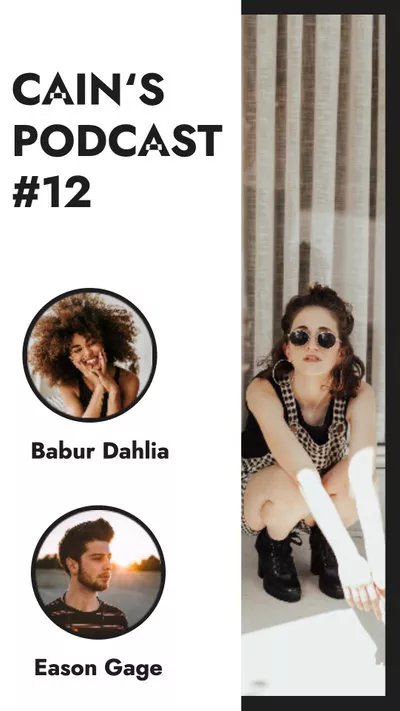
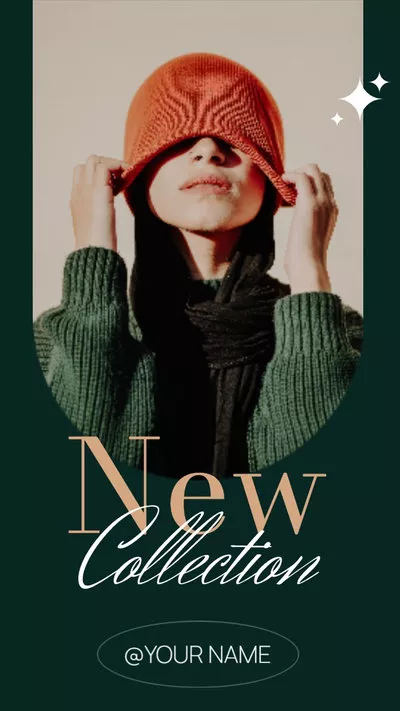
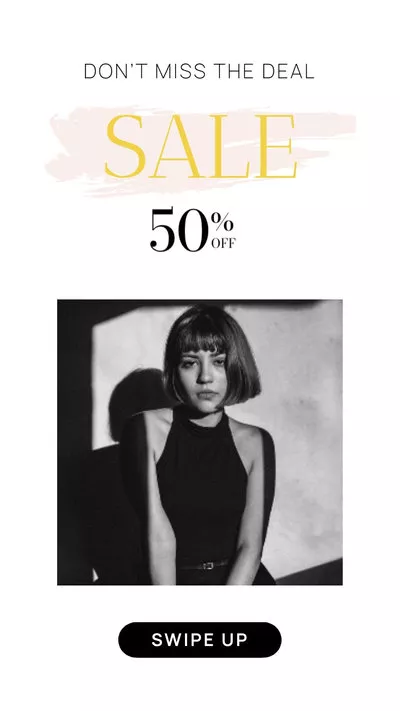
Also Read: How to Speed up Existing Videos for Instagram Reels >
How to Fix Instagram Can't Continue Editing Error
These are some fixes that you can try out if Instagram interrupts you with a "Can't continue editing" problem message. Let's take a look at them one by one.
Solution 1: Try Editing another Photo or Video on Instagram
There is a big possibility that you come across the "Can't continue editing", issue on Instagram owing to the photo or video you're working with being in a resolution or format not supported by Instagram. To verify this, you just need to try editing a different photo or video on your Instagram and check if the "Can't continue editing" issue reappears again.
Solution 2: Check Your Internet Connection
Whether you admit it or not, sometimes the problem with your internet connection is one of the biggest reasons for Instagram can’t continue editing. So, before you upload videos or photos to Instagram, be sure to check your internet connection first on your phone to determine if you’re actually connected.
Solution 3: Verify the Instagram App Permissions
Another thing you can do to fix the Instagram can’t continue editing issue is to check the app permissions, which can limit an app’s ability to function in many ways. If the Instagram app doesn't have permission to use photographs, mobile data, etc., then you may suffer from this issue. Ensure you've given Instagram permission to access and edit photos and video on your device.
On Android device:
On iOS device:
After you've done, open up the Instagram app again to see whether IG allows you to edit your photo or video. If it's not fixed, there may be other problems causing this bug; keep reading...
Solution 4: Remove any Connected Third-Party Apps
Are you using third-party apps that can link to your to your Instagram account to schedule or manage your posts? Then it's possible that one of those third-party apps could lead to the problem of can't continue editing on Instagram.
You can try uninstalling any Instagram-related third-party apps and see if this can fix Instagram can't continue editing error and let you edit photos and videos successfully without them installed on your phone.
Solution 5: Free up Your Device's Storage
When the storage of your iPhone or Android phone is filled up, Instagram may fail to preserve your edited photos, resulting in the "Can't continue editing" error. For that, the only thing you need to do is to free up the storage space. Removing any apps that are not important and you don't use. You can also delete any documents, videos, or photos from your storage, or try to transfer them to desktop or cloud services
Solution 6: Clear The Cache Of the Instagram App
Some users experienced the "can't continue editing" problem on Instagram when their data cache was full. Luckily, there's a quick fix for this problem that results in the Instagram can't continue editing error.
On Android device:
On iOS device:
Solution 7: Update or Re-install Your Instagram App
Sometimes, you just need to update or re-install the app when Instagram interrupts you with a "Can't continue editing" problem message.
Go to the Play Store (if you use an Android phone) or the App Store (iPhones) and search for Instagram. Make sure the app is up-to-date. If it isn't, click on "Update" to download and install the latest version. You can also try re-installing the Instagram app on your phone.
Final Words
Now that you know how to fix Instagram Can't Continue Editing error, it's time to upload your best posts finally. Never forget to try our online Instagram video editor to spruce up your video and attract more viewers and followers.













