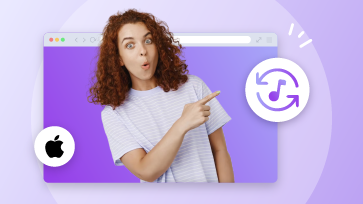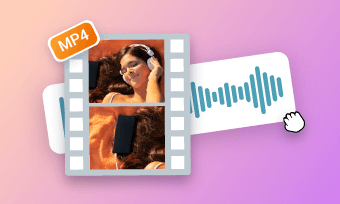Tired of the same old ringtone on your device by default? Want to turn a video into your custom ringtone to match your taste and style? Well, try to make a ringtone from a video for your iPhone or Android device.
In this article, we’ll take you through how to make a video into a ringtone with a three-step operation and also how to set a custom ringtone on iPhone and Android. Ready to have a try? Let’s dive into it right now!
Step 1: Convert the Video into an Audio format
Everyone knows that we can’t directly set a video as the ringtone unless we’ve turned it into an audio format supported by your device. By default, the ringtone format for iPhone users is M4R and for Android devices is MP3, M4A, WAV, or OGG. So, the first thing you need to do is turn a video into an audio file.
To convert videos into ringtones, an online video-to-audio converter like FlexClip is your must-try option. It’s an incredibly simple tool that allows you to convert multiple video formats like MP4, MOV, M4V, WebM, etc into MP3 and WAV formats without quality loss. Besides, before the conversion process, you can edit your audio by trimming or splitting to keep the part you like and also combine multiple videos to generate a creative ringtone.
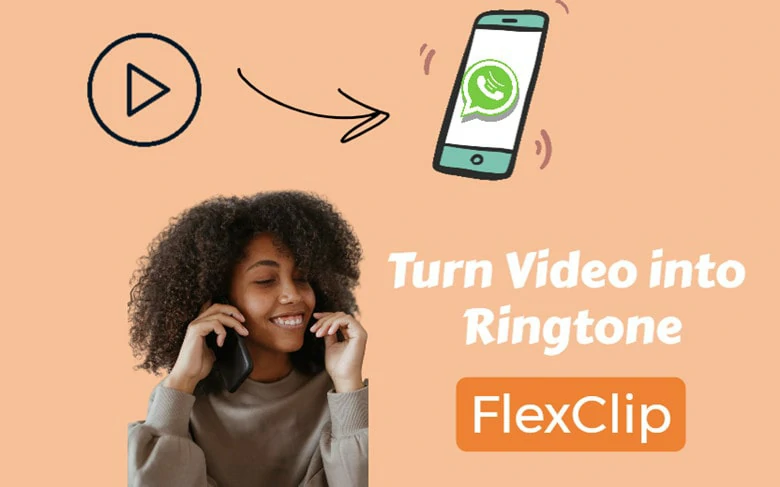
Use FlexClip to Convert the Video into an Audio Format
To Convert a Video into MP3 format, follow the steps below:
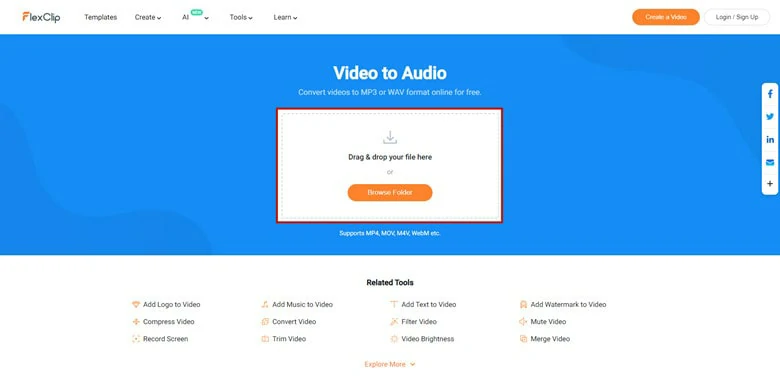
Go to FlexClip's Video-to-audio Page and Upload Video
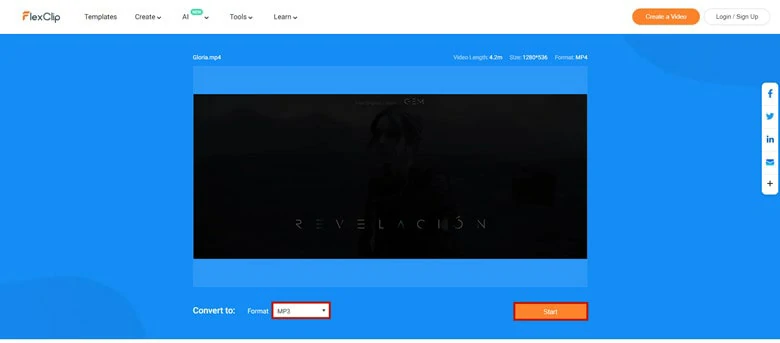
Set the Output Format as MP3
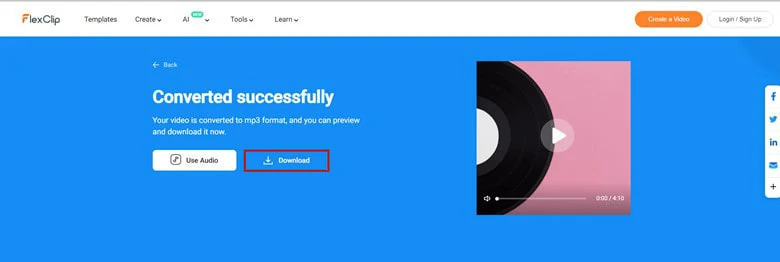
Download the MP3 Format to Computer
Step 2: Convert the MP3 File to a Ringtone
When the conversion process completes, transfer the MP3 file to your mobile device. For Android users, you can directly set the file as your custom ringtone while for iPhone fans, you need some extra steps to change the MP3 file to a M4R file with iTunes.
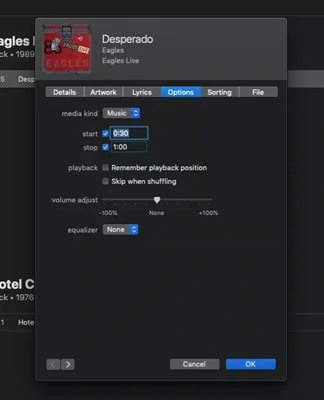
Set Your Ringtone Period Within 30 Seconds
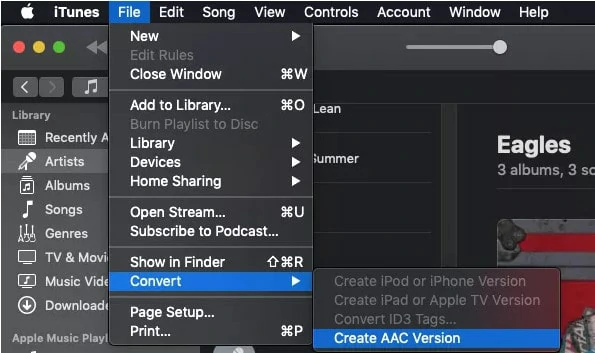
Create Audio Format as AAC Version
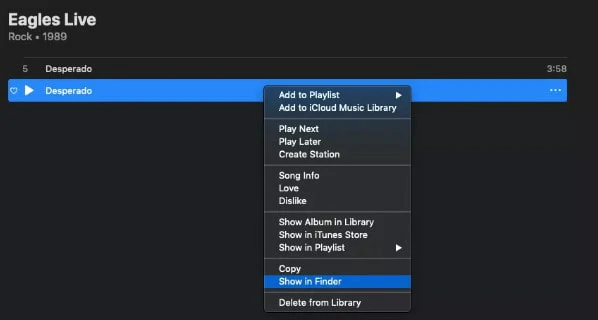
Open the Audio in Finder
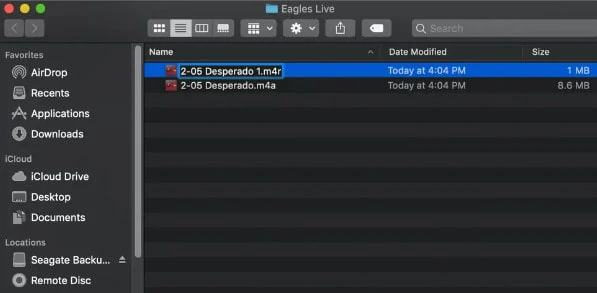
Change the Audio Extension as .M4R
Step 3: Set the Converted Song as Your Ringtone
Now it’s time to set the converted song as your ringtone! Here are steps to configure ringtones on Android and iPhone, respectively. Let’s take a look.
How to set ringtone on Android:
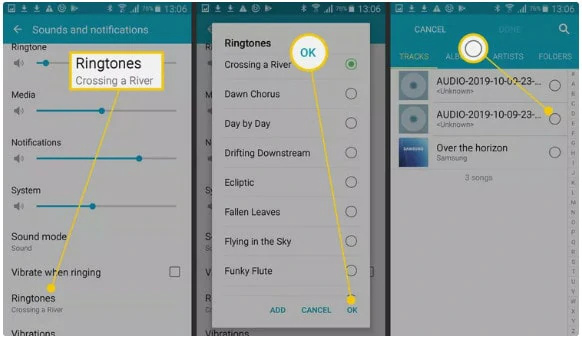
How to Set Ringtone on Android
How to set the converted song as a ringtone on iPhone:
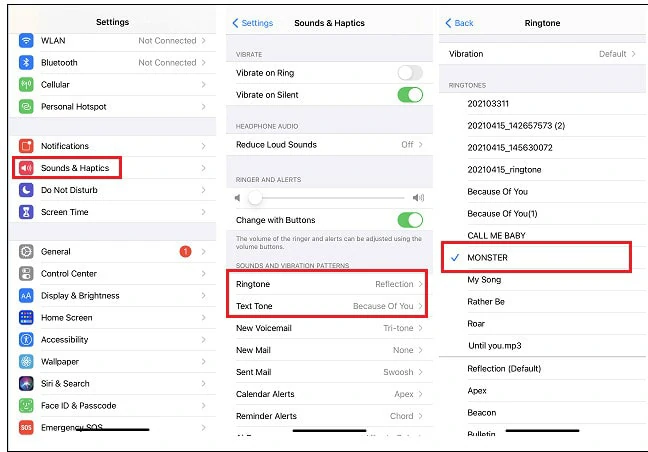
How to Set Ringtone on iPhone
Bonus Tips: How to Make a Video as a Ringtone on iPhone Using Ringtone Maker App
For a quick and straightforward solution for turning a video into a ringtone on iPhone, you can download a ringtone maker from the Apple App Store and use it to complete the whole process on your iPhone without connection to the computer. Here we’ve set the Ringtone Maker - the ring app developed by Sujuan Chen as an example.
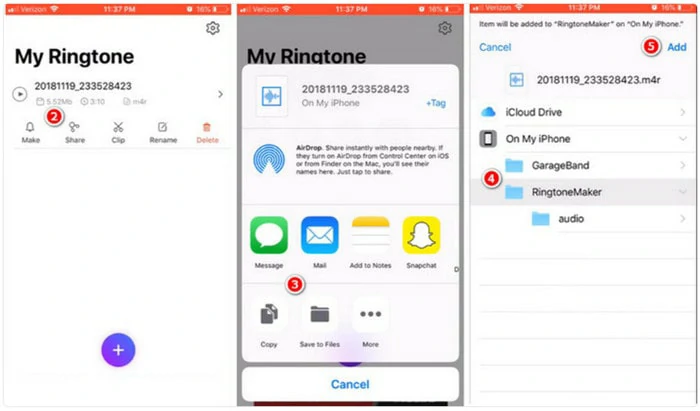
Save the Converted Ringtone
Here you can access the folder and set the soundtrack as your ringtone in clicks. Congratulations! You’ve finished the process of how to make a video a ringtone on iPhone using ringtone maker app.
FAQ
Firstly, open the TikTok video you want to download and click the Share icon. Then choose Save Video. After that, use an audio extractor like FlexClip or Ringtone Maker(for iPhone) to turn your video into an audio file and set it as your ringtone on your mobile.
GarageBand is music creation studio with every iPhone, Mac and iPad. If you already have an audio file, you can also use GarageBand to set it as your custom ringtone as below.
Step 1: Open GarageBand and select any instrument.
Step 2: Open the instrument in Multitrack view by selecting the icon that looks like a stack of bricks.
Step 3: Tap the Loop icon to choose a song either from your Files or from iCloud Drive. The maximum duration of a ringtone on iPhone is 30 seconds so you need to trim the audio if it’s too long.
Step 4: After that, tap on My Songs > Share > set your music as the ringtone.
The Bottom Line
Now you must know how to make a ringtone from a video. Pick your favorite way and start to make your unique ringtone. Now it’s your turn!