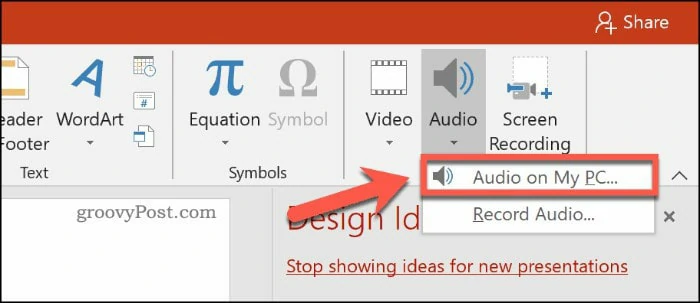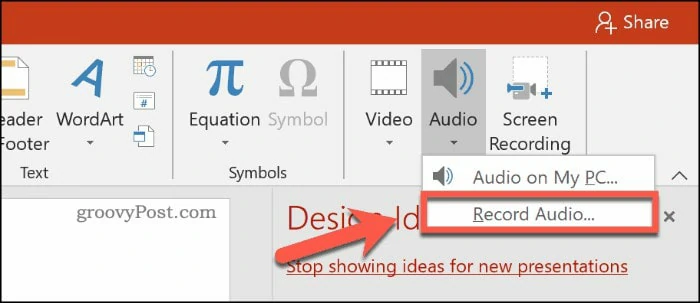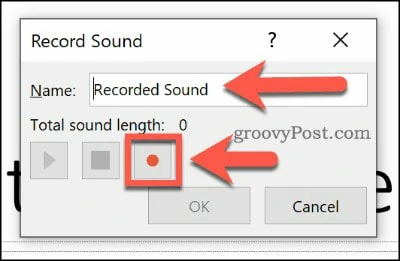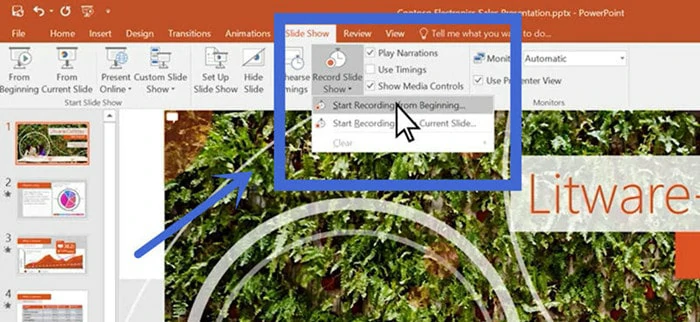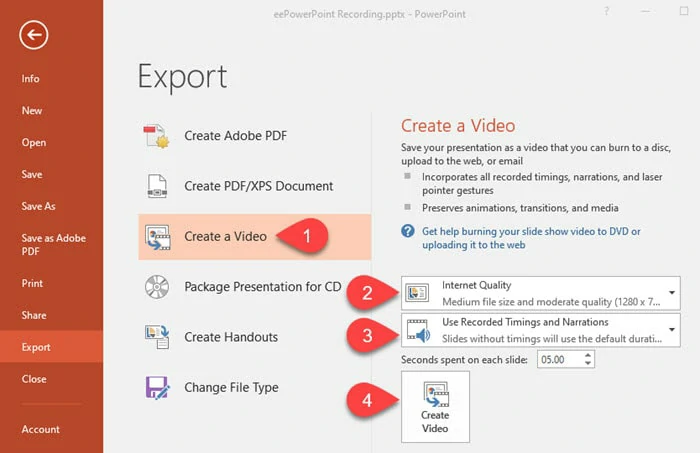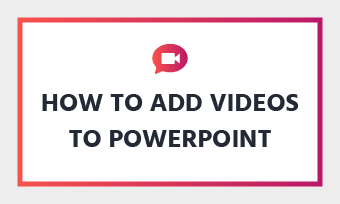Technology has changed the way of negotiation, making it more effective and convenient than in the past, especially in business. Instead of giving speeches on the spot, you can directly deliver a presentation file to the audience.
PowerPoint is an old-line while still widely used presentation program. Being available for Windows, Mac and the web, PowerPoint is capable of creating unlimited slides with stylish transition effects as well as doing voiceover.
This blog keeps an eye on how to record voiceover on PowerPoint, delivering all of you an overall look at this in-app functionality. Let's go straight to the key point now!
Go to FlexClip's editor page and upload your footage, then drag it to the storyboard.
The following methods are based on the Office 365 for Windows. If you're running other versions of PowerPoint, the step may differ.
Method 1: Add a Voiceover to PowerPoint from Your PC
Already have a pre-recorded audio file? Embed it to your PowerPoint presentation as the voiceover. PowerPoint features the insert function, making it easy to embed any audio files from your computer. Follow the steps below to set it:
Step 1
Open your PowerPoint and click the Insert tab, then select the Audio option.
Step 2
Select the Audio on My PC option. In the drop-down Insert Audio dialog box, find the audio file you want to add and click the Insert icon to finish the setting.
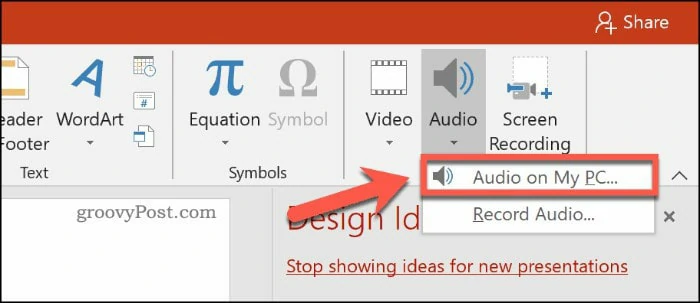
Add Audio from Computer
Step 3
Now an audio icon with the controls panel appears on your slide. You can play and check to see if the audio plays as you want.
Method 2: Record Audio in Your PowerPoint as the Voiceover
The simplest way to add narration to PowerPoint is by recording an audio. To get started, select the slide you want to do voiceover and follow to learn how to record a voiceover on PowerPoint.
This method is only capable of recording audio for a single slide. If you want to add narration for the whole presentation, jump to method three.
Step 1
To record audio for your slide, click the Insert and choose the Record Sound option in the drop-down menu.
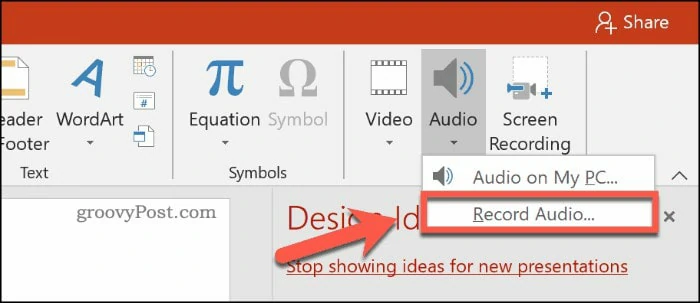
Select the Record Audio Option
Step 2
In the Record Sound dialogue box, give your audio a name and hit the Record button to begin speaking. To view the recording, select the Stop icon. If you're not satisfied with this recording, you can re-record the narration.
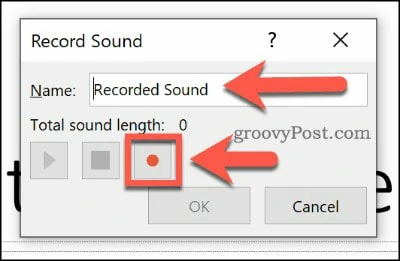
Record Your Voiceover
Step 3
Now a speaking indicating sound icon displays on your slide. Move this icon anywhere on the slide to get it out of the way of other elements.
Method 3: How to Record a Voiceover for an Entire Presentation
PowerPoint features a screen recording function that empowers you to record narration and save it as a video. If you want to record a voiceover accessible to the entire presentation, set it up as follows.
Step 1
Open the presentation in which you want to record a voiceover narration. Head over to the Slide Show tab where you can choose to record from the beginning or the current slide.
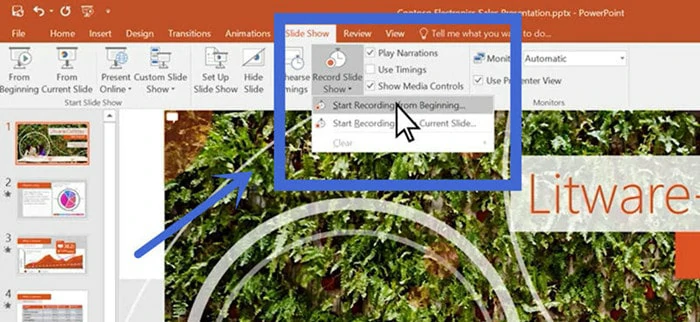
Choose the Slide to Start Recording
Step 2
Click the Record button to start recording narration. A countdown timer will appear once you launch the recording, giving you a three-second delay to prepare.
Step 3
Start your narration with a hit of the Record icon. Continue through the presentation by clicking the right arrow to go to the next slide.
Step 4
You can pause the recording at any time by pressing the pause button in the top-left of the corner. The recording will automatically end when you swift to the last slide.
Step 5
Once the recording is finished, select File > Export > Create a Video to save it as a video. Here PowerPoint gives you four video resolution options: Full HD, Ultra HD, 720P and standard. Make your choice now!
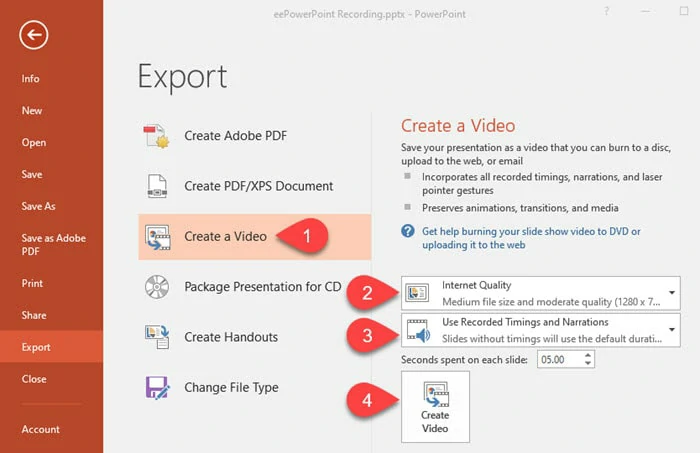
Save the PowerPoint Presentation as Video
The only thing you should take a note is that only when your software is PowerPoint 2013 later can you enjoy the“pen, highlighter and eraser”ink recording, because earlier versions can only save them into shapes.
Bonus Tips to Record Presentation Narration Easily
FlexClip is an all-in-one screen recorder online that helps you capture the PowerPoint presentation with narration easily. Besides, it comes with various editing workarounds to adjust your video presentation like trimming, changing speed, adding transition, etc. No installation or editing skills needed! Whether you're a pro or an amateur, you can create your presentation with narration in minutes! Try it now!
Quick Tutorial on How to Create Videos Online with FlexClip
The Bottom Line
That's all for how to do voiceover on PowerPonit. Pick your favorite method and try to create your PowerPoint presentation with narration. By the way, FlexClip is an excellent editor to add voiceover on PowerPoint online. Give it a try!
FlexClip Editor
/

Professional in video editing and video marketing, we’d love to give some constructive tips and tricks to help our users make fantastic videos.