Since videos and graphical content have a phenomenal impact on society, taking care of people's privacy and displaying content that won’t disrespect people's beliefs is a huge matter that video makers need to take care of.
A criminal arrested by police, number plates of cars, or a video filmed at a public place are just a few examples where censor bars are used by videographers and content creators to hide objects or people's faces. For whatever reasons you need to censor a video, one of the go-to software for the editors is Adobe Premiere Pro.
This popular editor comes with a tremendous number of tools to apply mosaic or censor lines to moving objects and faces easily along with an option to mute the unwanted sounds as well. Interested in learning how to censor a video? The method is disclosed below. Keep on reading to find out more:
Part 1. How to Censor a People or an Object with Premiere Pro?
You have a video in which you want to cover the face of a person for XYZ reasons. There are two methods to censor a person or an object in post-production using Gaussian Blur and Mosaic effect. Let’s take a look at how to censor a video in Premiere Pro:
Method 1: Using Gaussian Blur
Applying the Gaussian Blur
Through stop motion videos, you get to animate your ideas and breathe life into inanimate objects with everyday objects that you have available. Record these inanimate objects and turn them into beautiful animated videos through stop motion.
Stop motion is a great way to get started with manual animation and achieve entertaining and eye-catching videos. This type of video creates the illusion of movement just like a more advanced animated video would. The uniqueness of stop motion videos is likely to keep viewers entertained and watching until the end.
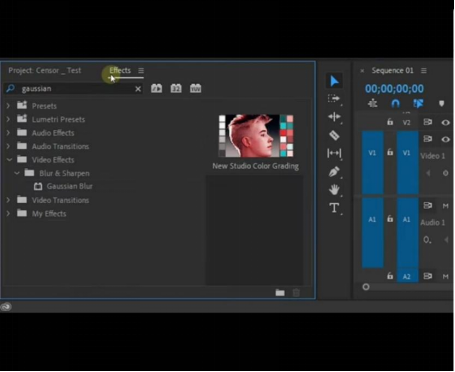
Applying Gaussian Blur Effect
In order to create these videos, you’ll need a stop motion video editor. Keep reading to find out our top picks for the next stop motion video makers available online.
Tracking the Mask
Tracking the Mask
Adjust the intensity of the blurriness over the selected face or object through the slider in the Effects panel. This method is generally recommended to blur or censor the logos or items in the video.
Method 2: Using Mosaic Effect
The second method offers a more profound censor effect which is ideal to cover faces in the videos. Bring your video to the software interface and then follow the steps:
You might not find this mask option if you have an older or outdated version. Download the latest version to access all such useful tools.
How to CensorPeople and Logos (Premiere Pro Tutorial)
Part 2. How to Censor the Sound with Premiere Pro
Where freedom of speech is a basic human right but sometimes you do not want to add certain audio in your video that expresses negative words or irrelevant content. In such cases, you can censor the audio of the clip.
Let’s take a look at how you can censor the sound with Premiere Pro the easiest way.
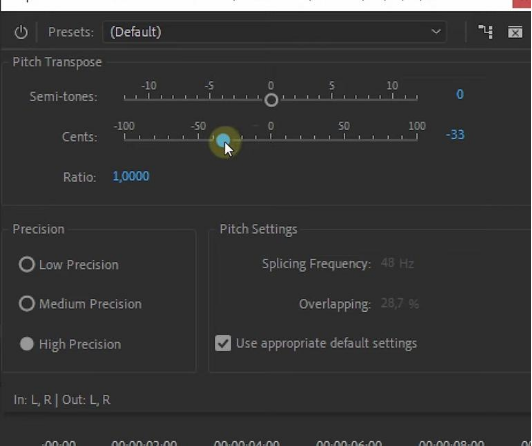
Using Pitch Shifter
Instead of blurring out the face and destroying the video quality try the new advanced feature of FlexClip to censor the face by changing it entirely. The online video editor allows you to swap faces with other people's faces, or use built-in stickers and memes.
The funky emojis and high-quality pictures add uniqueness to your content and serve the purpose of covering faces and objects quite gracefully. Sounds interesting, right?
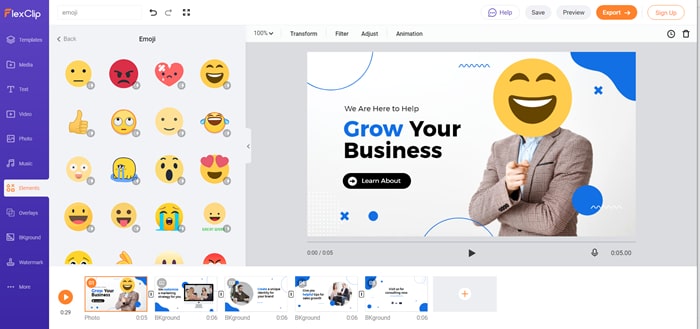
Change Face with FlexClip
Click to know the detailed steps of How to Change Face in Video
The Bottom Line
Censoring content in videos sometimes becomes a daunting task with complex video editing software like Premiere Pro. But why go through such headaches when you can have the fun, easy, and much interesting way to cover unwanted objects.
Try FlexClip to access unique tools and stickers to bring awesomeness to your content like never experienced anywhere else.













