How do you add white borders to Instagram pictures?
How to put borders on Instagram photos?
How do you add borders on Instagram?
These questions are ubiquitous in the realm of social media. With the proliferation of Instagram content sharing, an increasing number of individuals are opting to enhance their photo presentations by incorporating a border effect. Whether it's to conform to Instagram's size specifications or to infuse a Polaroid-style charm, the desire to elevate photos is widespread.
Regardless of your purpose, the process of adding borders to Instagram photos is remarkably straightforward when armed with the right tools. Ready to begin? Explore this article for a step-by-step guide and start enhancing your Instagram photos today.
Part 1: How to Add White Border to Photo Using Instagram
Instagram serves not only as a platform for photo sharing but also offers a range of editing features that empower users to add text, apply filters, insert stickers, and elevate their photos by incorporating a white border. To add a white border to a photo on Instagram, follow the steps below:
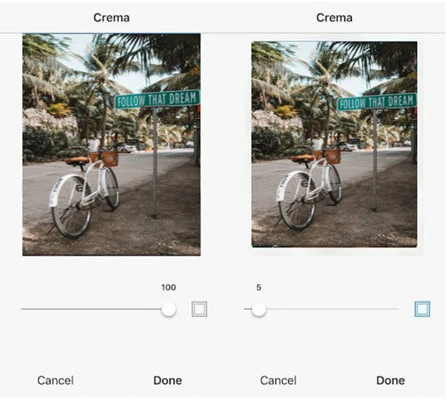
Add Border to Photo on Instagram
Part 2: The Best Tools to Add Border to Instagram Photos
While Instagram offers a feature to add a white border to photos, the available options are somewhat limited, restricting the creative freedom of users. Consequently, many individuals seek out third-party tools to obtain a more flexible solution for adding frames/borders to their Instagram photos. One such recommended tool is FlexClip, an online photo border creator with an array of frame presets and extensive editing features, suitable for users of varying editing skills. Let's dive right into the details.
#1 Manually Add Border to Photo for Instagram
The first workaround we introduced here is to manually add colorful border to Instagram photo. It’s straightforward and easy to make. Directly follow the guidance to make one.
Tips: While Instagram allows you to post photos in different aspect ratios, it still has a maximum size of 4:5 for Instagram post.
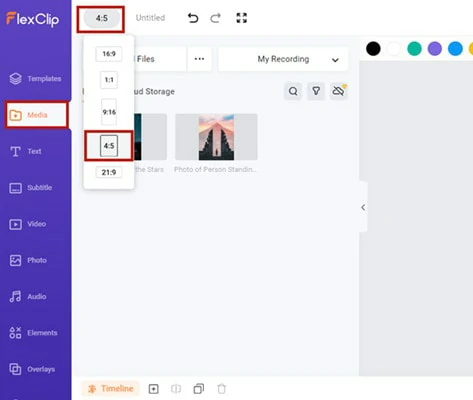
Visit FlexClip and Change Aspect Ratio as 4:5
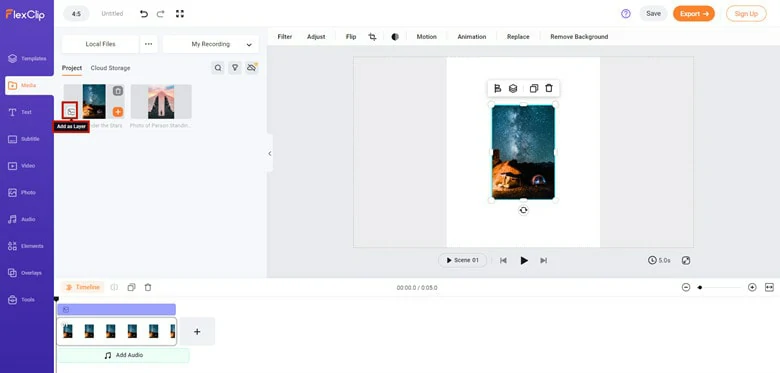
Change the Default Background to White
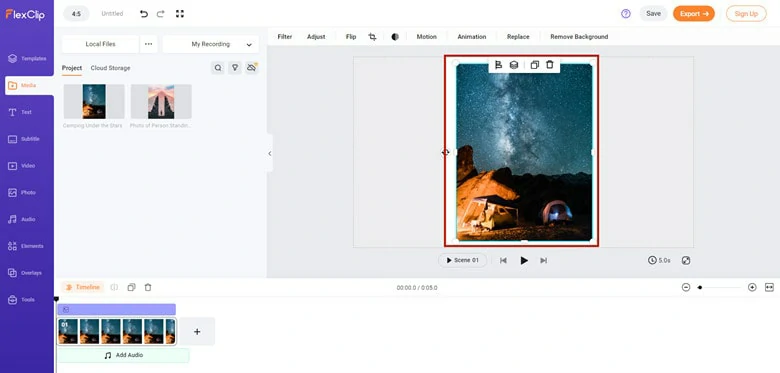
Add Your Photo as A Layer
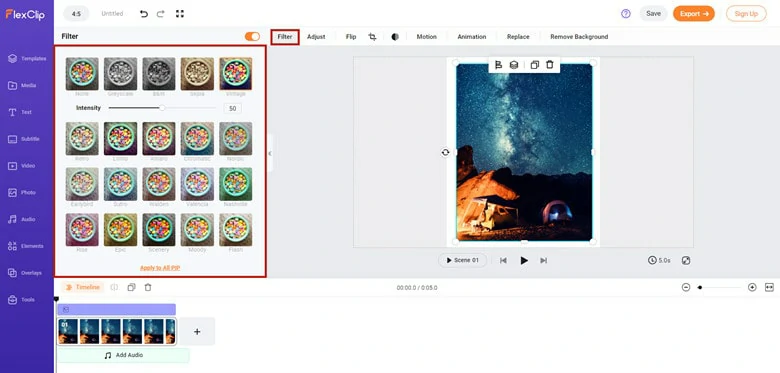
Perfect Your Photo with Text and Filter
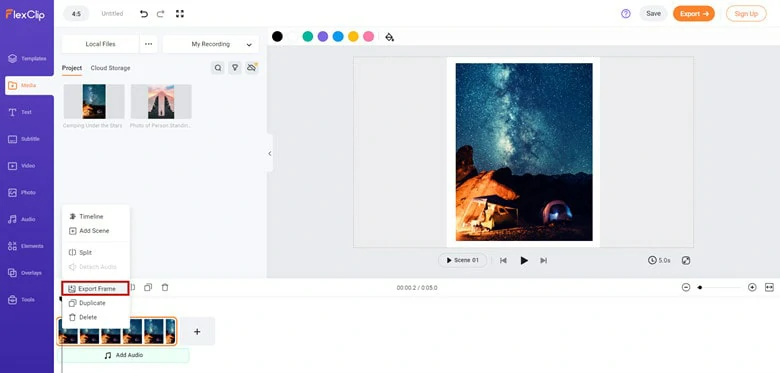
Perfect Your Photo with Text and Filter
#2 Add Border to Instagram Photo with Presets
What if you want to add white border to photo yet with a color background or you prefer a solution for adding border to Instagram photos with more flexibility? Don’t worry, there is still a workaround for you to reach the goal.
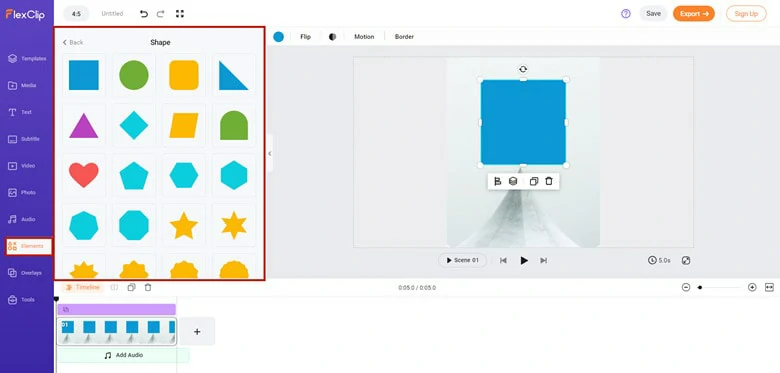
Add a Background Image and Choose a Shape Preset to Photo
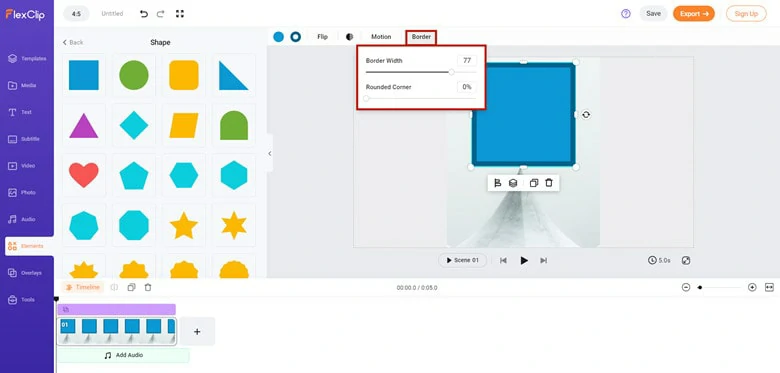
Change the Border Width to Your Wanted
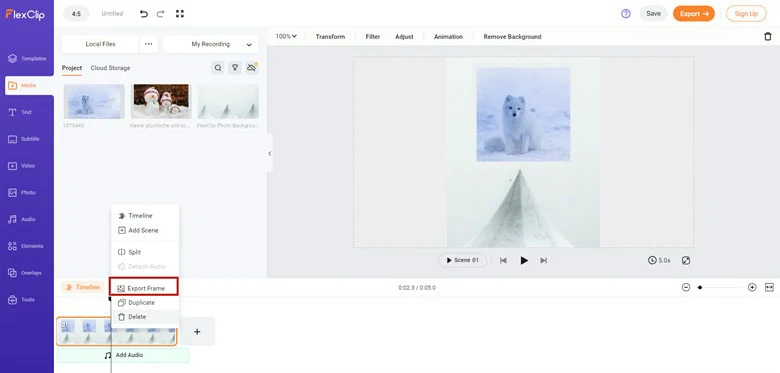
Export the Edited Photo to Local
#3 Add Multiple Photos with Creative Frames
Want to pair your photos with creative frames? Need to combine multiple photos into a group portrait? You don’t have to look around as FlexClip already packed hundreds of frame designs for you to unleash creativity.
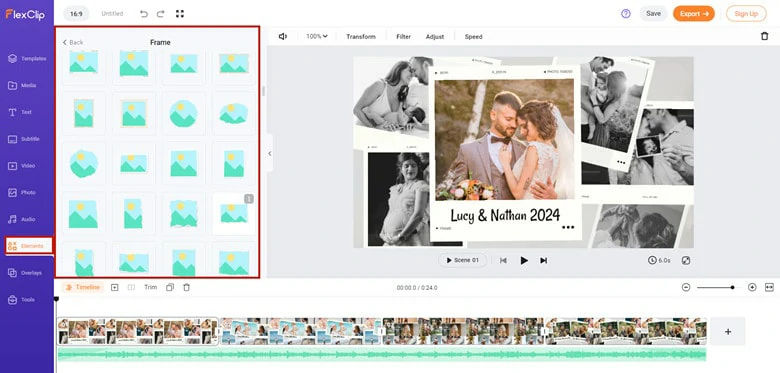
Add Frame Preset to Photo
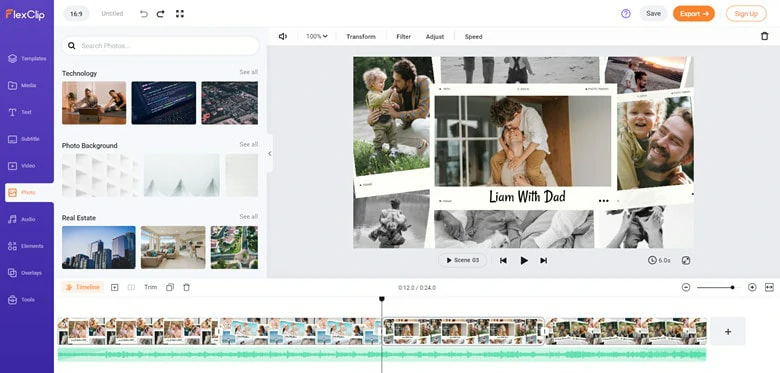
Drag Your Photo to the Frame Preset
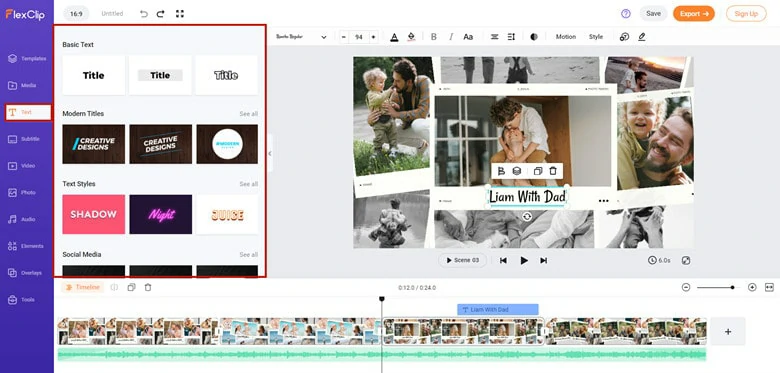
Add Your Photo with Text and Sticker
Apart from adding borders to photos for Instagram, FlexClip can also assist you in:
The Bottom Line
That’s all for how to add border to photo for Instagram. By default, you can take Instagram as a solution with limited border options. While if you need more flexibility, try to use third-party photo border creator FlexClip for help. Now it’s your turn to get started.













