You have more than enough reason to stick to 360 videos; aside from the fact that it brings out all the angles of the targeted view you want to capture, it also gives the viewers the opportunity to choose what corner of the scene they want to see. And most importantly, it is an easy way to turn up a wide audience and keep them engaged for longer.
Your video makes all the difference when you get it right on the 360 YouTube video. One thing is to shoot a 360 YouTube video; the other is to make it look right. And we also have detailed steps to show how you can go about uploading 360 videos to YouTube. There are no complex steps in this procedure; all you need is to stick to the method. In this article, we have detailed this procedure in the easiest form. Please keep reading.
360 Vs. VR Video
Before we make a comparison, it's important that we have made independent definitions of the two video shootings. A 360 video is a video recording with views from all the angles of the target simultaneously. Unlike regular video shootings, 360 videos use multiple cameras or, in most cases, an omnidirectional camera. Not everyone knows this, but the history of 360 videos dates way back, even before traditional videos existed.
VR videos and 360 videos are very interchangeable. The VR video is a shot using a special omnidirectional camera that enables 360-degree video coverage. The VR Video shot is also known as the spherical video or surround video. It is a recording that shows the viewers all the angles of the targeted image or scene at the same time. Most interestingly, this is done using multiple cameras or omnidirectional cameras.
Now the comparison. Unfortunately, one can't really say which one is better; while the 360 videos can cover more range, a VR video will do the same, but unlike the 360, it comes in a more animated form. They both need multiple cameras to be shot accurately and can cover multiple angles simultaneously. The difference can be attributed to the fact that one is more real than the other.

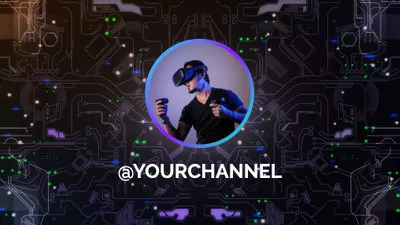
How to Film a 360 Video
So, how do you film a 360 video? You need a couple of tools to pull this off. But first, you have to get the basics, including the right camera (preferably Panasonic), a video post, and stitching production. The other will be a suitable filming environment, your preferred VR content, and finally, the right platform to upload the 360 videos. But mind you, there are most cameras with a capacity to film 180° videos. So, to get the perfect 360 videos, we'd recommend you use the DSLR camera. By DSLR camera, we mean the one with a fisher eye lens.
To film a 360 video, you have to shoot from all angles; use your camera to circle the selected scene. But then you don't just do these without having the right 360 camera and using a monopod or tripod. You must also place more emphasis on the visual and audio needs of your viewer, especially if you are sharing your video on social media. To do that, your Aspect Ratio for your Facebook viewers must be 2:1, while YouTube should be 16:9. And not forgetting, your Video Codec should be set at H.264.
And since you must edit your video, it is important that you choose the right editing software for 360 videos. You need software that works with the camera to stitch all photos together, e.g., Adobe Premiere Pro and Final Cut Pro – there are others, but those two software tools are the most recommended.
How to Upload 360 Video to YouTube
Uploading 360 videos to YouTube is easy, but you must abide by the rules before pulling it off. YouTube supports 360 videos on Chrome computers. You must make sure your video size attains 3840x1920, 4096x2048, 5760x2880, or 7680x3840 in screen size. It is also important to mention that it takes up to an hour for a 360 video playback to be available. In otherward, you should adjust your camera at 25, 30, or 30 frames per second before you can able to upload your 360 videos to YouTube. Failure to abide by these rules might get your video restricted by YouTube. Please check the steps below to see how to upload 360 videos to YouTube.
How to Fix 360 Video Not Working on YouTube
As easy as it may be to upload a 360 on YouTube, things might go wrong sometimes. There are situations where you might encounter some difficulties when uploading your videos. The implication of this is that your video will not get to work on the YouTube platform. And when that happens, there are different methods you can take to fix them – there are actually five known ways to do this, but we have detailed the two most used ones. Check it out below:
Solution 1. Switch on all the Hardware Acceleration in your Windows
Solution 2. Update the Graphics Card Drivers
The Bottom Line
Although there are other ways to go about it if you encounter YouTube not recognizing 360 video scenarios, such methods include updating your browser or checking your browser's HTML 5 support. But whichever way you choose to fix a problematic 360 YouTube video or make the video itself, make sure you stick to the rules as detailed in this article. So, do well to like and share this post to reach a wider audience.















