Whether it is the end of a year, or middle of a year, you can see lots of recap videos on TikTok, Instagram, YouTube. A recap video preserves your memory of a specific period of time, and allows you to relive the highlights, emotions and experiences.
In this guide, we will show you 3 easy ways to make a recap video that better summarizes an event, a holiday, or a year. Some recap video templates and recap video creation tips are also followed.
Can't Miss: How to Add a Video on Top of Another >
In This Article, You Will Learn
Part 1. Free Customizable Recap Video Templates
In case you don't have a recap video on your mind, we will start with some beautiful customizable video templates designed by FlexClip. Check them out to get inspired, or replace the photos/videos/music to make them yours.
Business End-of-Year Recap Video Templates
At the end of each quarter or year, many companies ask the employees to submit a quick work report video, which is quite crucial for getting a promotion or raising salary. Customize the template you like and showcase your work output.

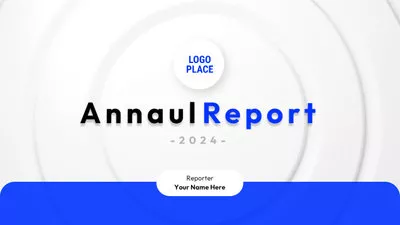
Relationship Recap Video Templates
Valentine's day, birthday, Christmas, or any special day is perfect to recall the sweet moments of you two or even the whole family.

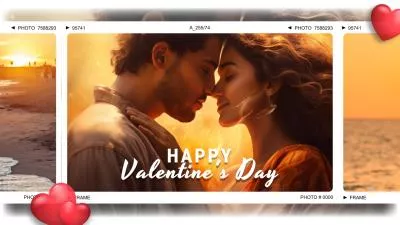
Travel Recap Video Templates
Collect all travel and spare time fun with only a simple slideshow! Make those templates yours right now!


Part 2. Create A Recap Video Online
The best online approach to create a recap video online is certainly FlexClip. It provides you 5000+ video templates to offer more ideas and shortcuts to a satisfying recap video output. Besides, you have access to all editing tools you need to create a recap video within FlexClip's clear and simple interface, for example, animations, dynamic texts, speed ramp.
Now, follow us to bring your best moments together with a recap video at FlexClip.
Step 1. Get Your Media Resources & Texts Ready
More preparation may quicken the speed of doing work. That's why we suggest everyone get media resources and texts ready before editing.
Step 2. Upload Your Media Resources
Once you have entered FlexClip's editing page, go to the Media section, upload your photos, videos, and music from a local folder, mobile phone, or cloud services.
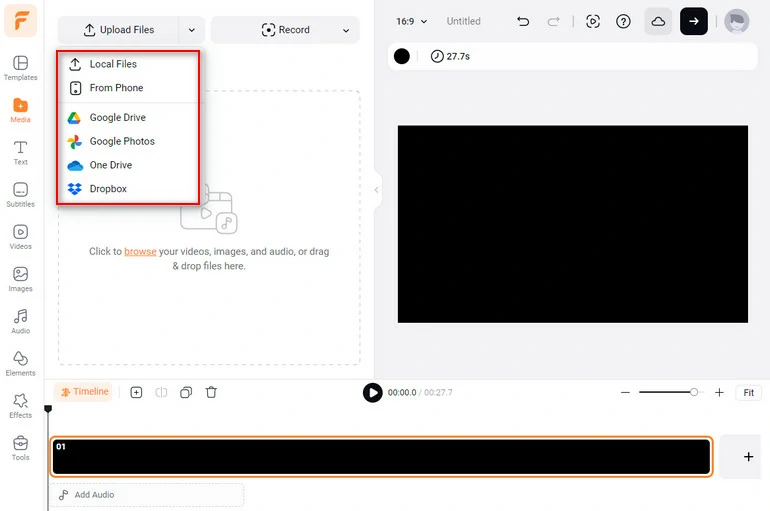
Upload Media Resources to FlexClip
Click the Add as Scene, you will apply a video/photo to the timeline. Alternatively, click the Add as Layer to create a collage.
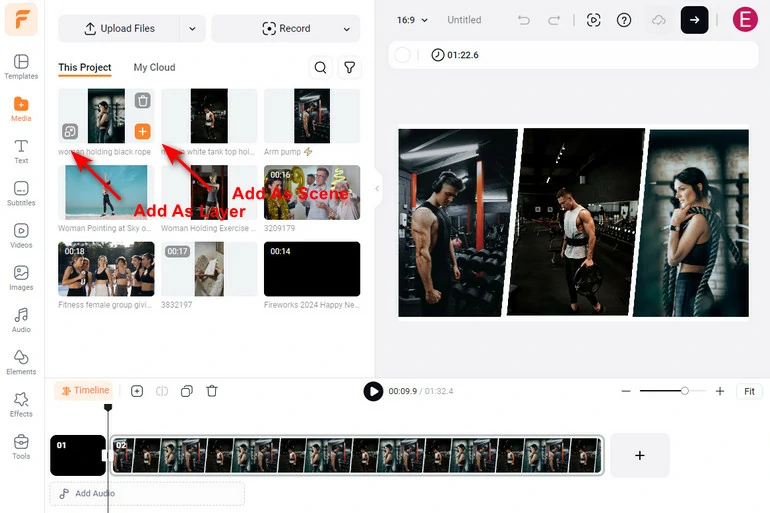
Add to Timeline or Create a Collage
Step 3. Make Basic Edits on Your Clip
Now, it is time to add more visual interest to your video. Drag the slider on the timeline to trim unnecessary parts of a video. Click on any photos and videos, you can make some basic video edits like adding filters, animations, changing video speed, cropping video.
Do remember to explore the elements section! Here you can find tons of stickers, icons, emojis. Apply them to your recap video if necessary.
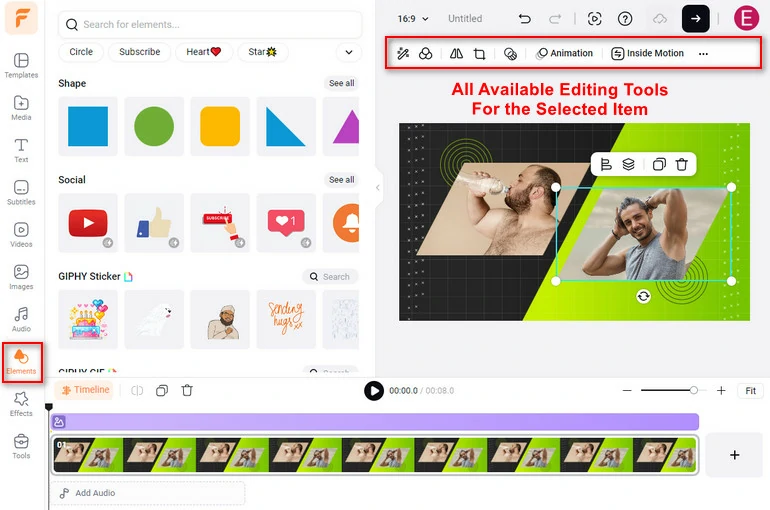
Make Basic Video Edits for the Video
Step 4. Add Text to Your Video
Go to the Text section, find a desired font and color that match the recap theme. Enter the text in just several clicks.
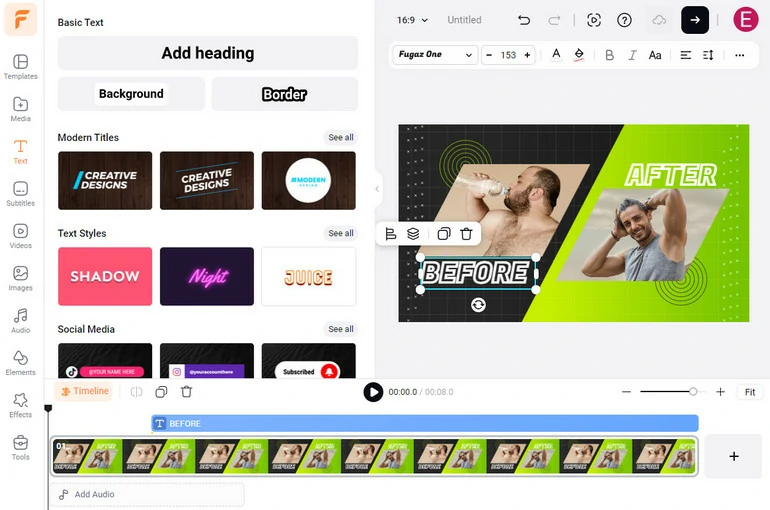
Add Text to Video
Step 5. Add Music & Voiceover
Music always highlights the atmosphere. Drag the uploaded music clip to the timeline and trim it. FlexClip doesn't limit how many tracks you can add to your projects.
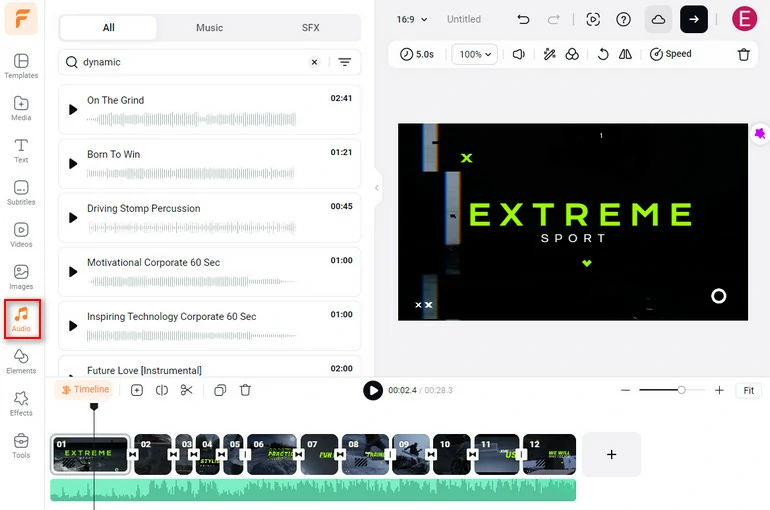
Add Text to Video
Why not ask AI to read out anything for you? Go to Tools > AI Text to Speech, select the language and a sound you like, you will have a natural voiceover!
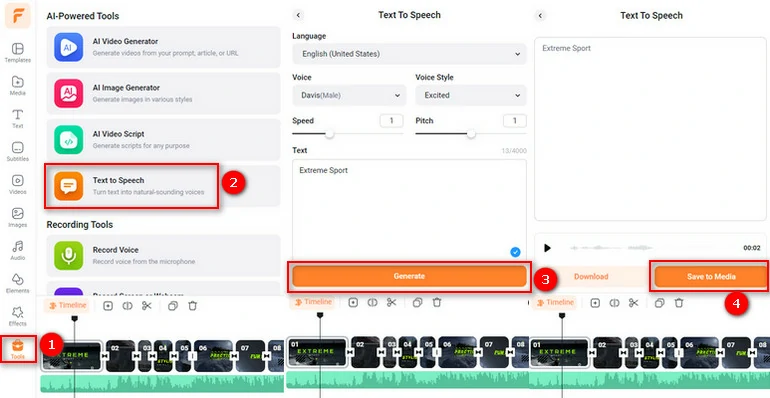
Generate AI Voice
Step 6. Share Your Video
Enjoy a variety of ways to share your recap video! You can export your video to computer desktop, save your video to cloud services, or share on social media platforms.
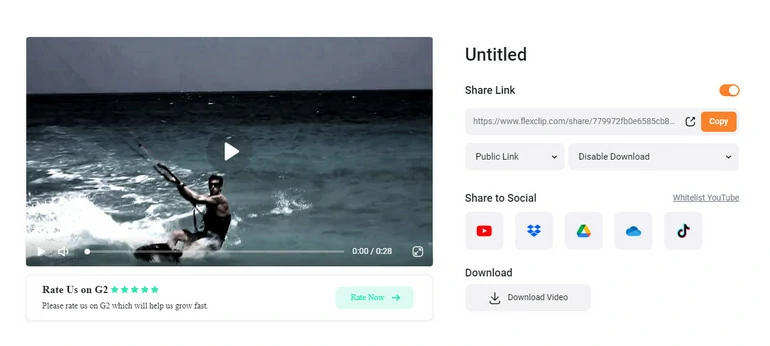
Share the Recap Video
Part 3. Create a Recap Video on CapCut
If you are a frequent user of CapCut, it is not hard to find that CapCut offers the Auto Cut feature. and some recap templates from video editing talents. So, if you just want to generate a quick recap video, then CapCut is your best solution.
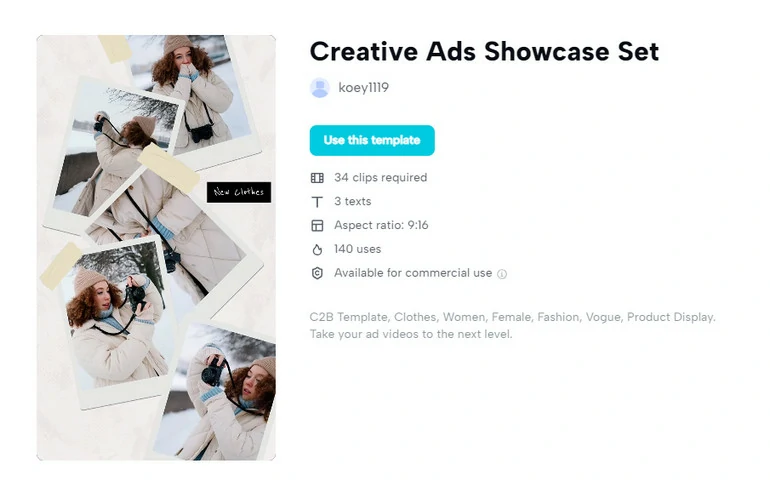
Add Text to Your Video
Part 4. Create a Recap Video on iMovie
iMovie is a professional-level free video editing software. The recap video created with iMovie will be like a blockbuster. Moreover, iMovie is part of the Apple system and it is connected with other Apple software like iCloud, Keynote. However, please keep in mind that iMovie only supports creating 16:9 videos. 9:16, 21:9, 4:3 video creations are not allowed.
Here is a detailed video on how to create a recap video with iMovie.
Create a Recap Video with iMovie
Pro Tips to Create a Recap Video
The Bottom Line
You now have an excellent recap video at hand, don’t feel shy to share them. People on Instagram or TikTok will love to see your work. By the way, FlexClip is an excellent video editor that can help you create duet videos for TikTok, challenge videos for Instagram and more. Always remember to give it a try!













