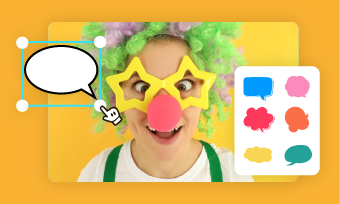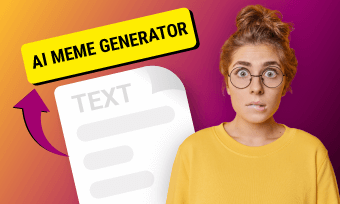Memes are taking over the internet and you should notice that some creators even insert the memes in their YouTube videos! What a cool and funny way to insert memes in a video!
Adding funny memes helps spice up your video and keep your audience engaged.
Want to know how to add memes in your YouTube video or any? You've come to the right place! We will be walking you through how to add memes to a video, including how to get the meme video clips, how to insert the meme clips, and how to edit the meme in your video.


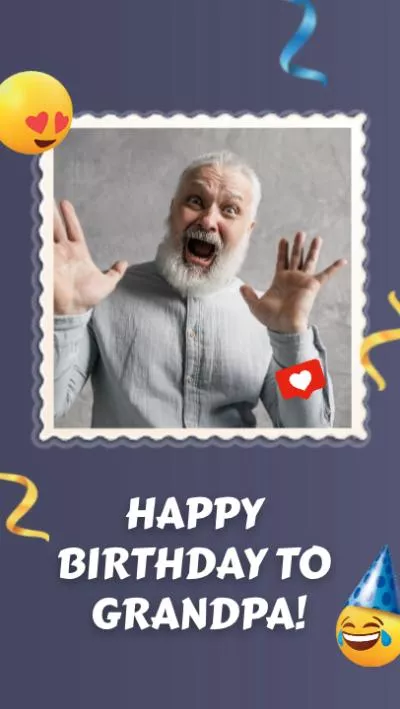
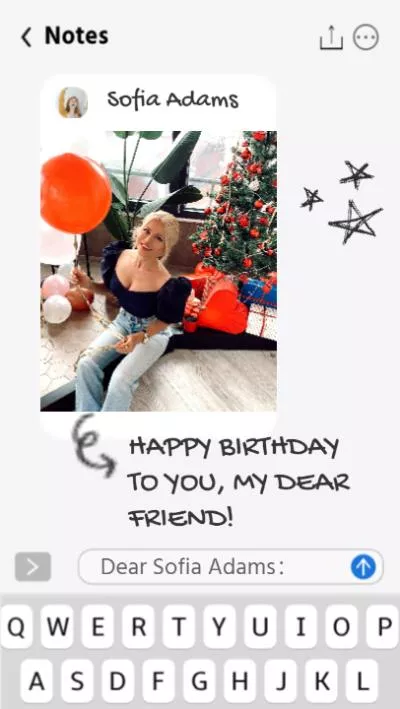
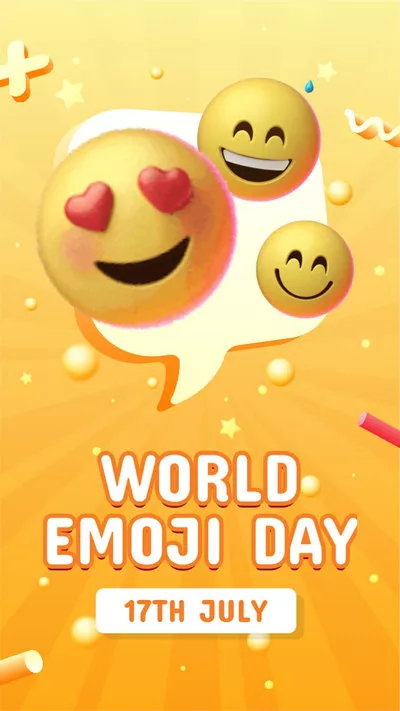
Create Video Faster with FlexClip’s Pre-Made Templates →
Start from Scratch Easily with FlexClip’s Online Video Maker →
Also Read: 5 Best Speech Bubble Meme Generators: Make Speech Bubble Memes Online >
How to Add Memes to Your YouTube or Any Videos Online for Free
The secret to easily adding memes to your video is to pick the right tool! Here, we highly recommend you use FlexClip to add and insert funny memes to your YouTube or any other videos.
FlexClip is a feature-packed online video editor that offers millions of stock assets, including photo, video clips, GIFs, etc., and you can find various funny meme resources for your video. Besides, you may also find the fully-customizable meme templates that you can edit freely and add to your video. What’s more, you can use FlexClip’s powerful editing tools and stunning special effects to edit and enhance the meme clips and your video. There are even some AI features you can try to streamline and simplify your video editing process, such as adding auto subtitles, generate voiceovers with AI, translate the video, etc.
Create Stunning Videos with FlexClip AI Video Maker
Now, let's see how to add funny memes to in your video by FlexClip online.
Step 1 How to Find Memes for Your Videos
Although you can find and download some funny memes from the internet, we'd like to share an easier and more convenient way - take advantage of the abundant resources of FlexClip.
FlexClip is integrate with resource-rich stock media providers to offer you various assets like stock images, video, and even animated stickers and GIFs from GIPHY to enhance your videos! So here you can find a variety of funny memes for your video.
Head to the Elements section and find the GIPHY Sticker or GIPHY GIF to explore millions of funny meme stickers and GIF resources for your video. You can directly search with some keywords to find any desired meme resource.
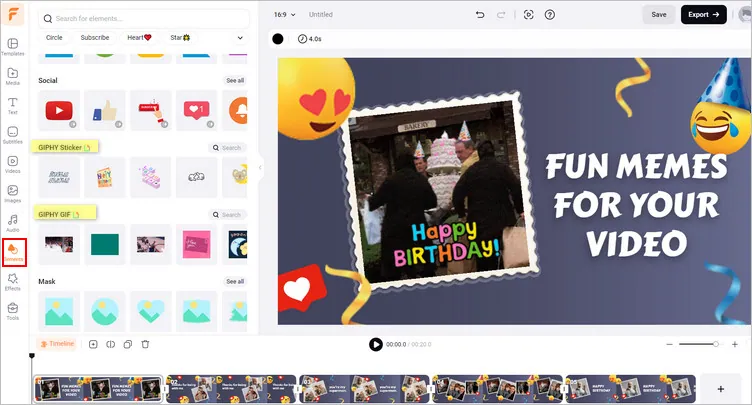
Image Board: Find Memes for Your Videos
Besides those rich resources, there are also plenty of ready-made meme templates that you can easily customize to make your own memes and then insert them to your YouTube video in clicks.
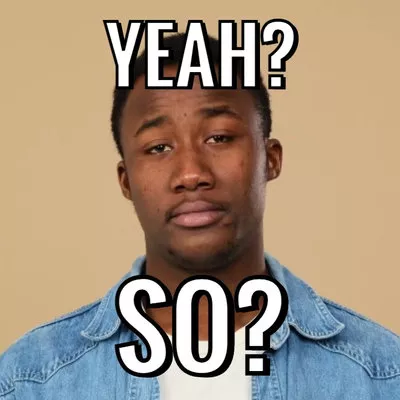
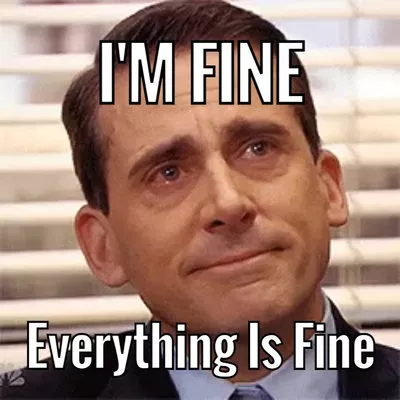
Step 2 Upload Your Video Footage
Well, now you can upload your video to FlexClip. You can simply drag and drop your video from your computer to the Media section or upload them from your mobile by scanning the QR code. You can also upload your own meme footage for editing.
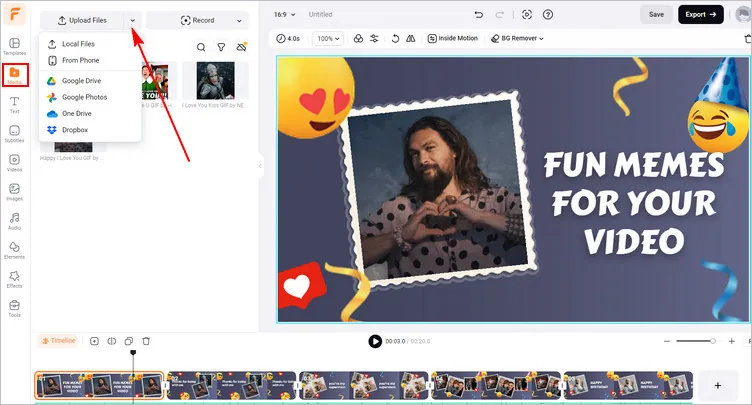
Image Board: Upload Your Video Footage
Haven't got the footage in hands? You can use the record feature to capture a new one from the screen or your webcam. Or simply turn to FlexClip's video library to pick some proper footage to make a new video.
Once you upload or find the footage you want, just add them to the Timeline directly.
Step 3 Add Memes to Your Video
Now, it's time to add the memes to your video. Here are two ways you can use the memes in your video - insert a meme between the video clip or add as the layer over the video.
1. Add meme as the layer over your video. Let's begin with this way, which is much easier to do. Simply find the meme you want and then click it to over it your video, or you can directly drag it to the canvas.
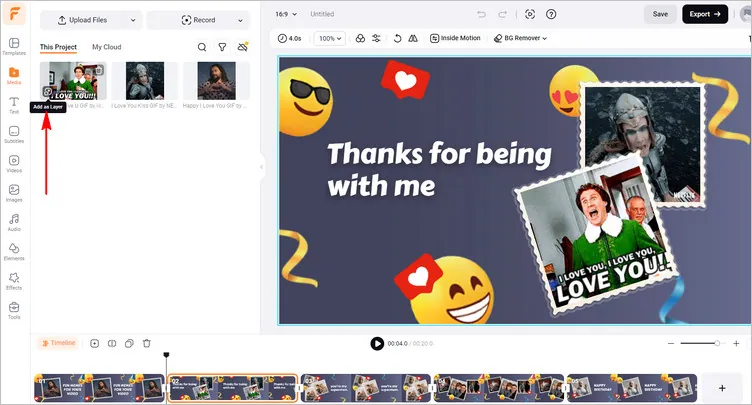
Image Board: Add Meme As the Layer over Your Video
2. Insert a meme between your video clip. This way, you need to split the video first. Simply find the point where you want insert a meme in the Timeline, and click the Split icon to chop off your video. Then click the "+" icon add a blank scene at the point and adjust its duration, after that, you can layer your GIF meme on the blank scene, then drag and drop the meme to adjust the size and location.
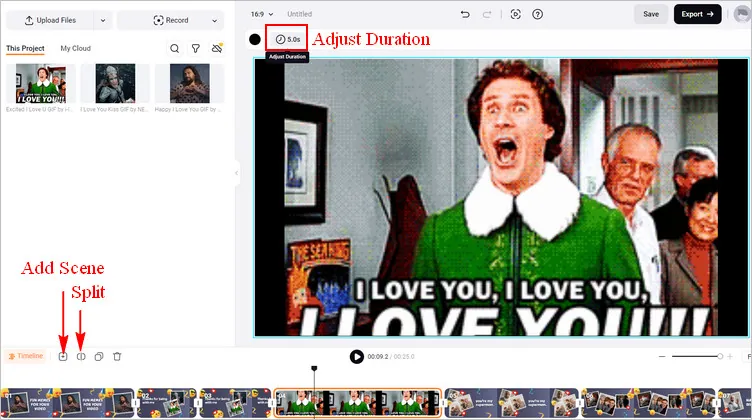
Image Board: Insert a Meme Between Your Video Clip
Step 4 Edit the Memes in Your Video
Now you can edit the meme and your video footage as you wish. Use the editing tool on the top menu to add a filter, adjust the brightness, contrast, rotate or flip the footage, add animation, you can also crop the meme into different shapes, like circle and more.
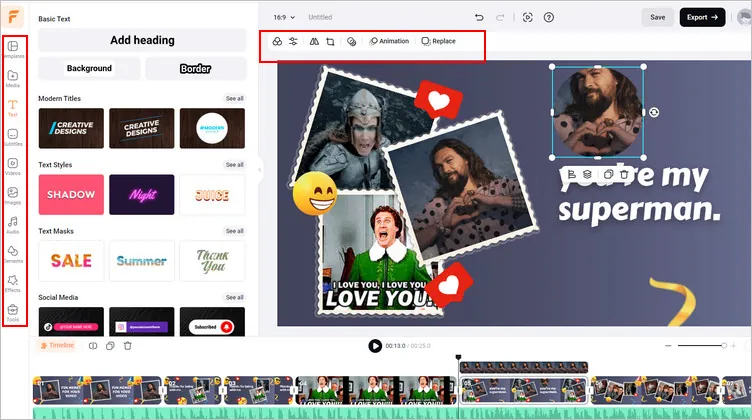
Image Board: Edit the Memes in Your Video
If you choose to layer the meme on your video, you may want to adjust the duration to make it show on the screen in specific time. Just go the the Timeline and select the meme layer, then drag the layer to change the length of meme.
Also feel free to use FlexClip's powerful editing features and stunning effects to edit your video if you need.
Step 5 Download or Share Your Project
Once done editing, you can preview the final video and then click the "Export" button on the top right corner to export it
Can't wait to share your video with others? You can share it to YouTube or TikTok directly in one click using the share to social feature on the export page.
Final Words
Inserting funny memes help spice up your video. We hope you enjoy this tutorial and master the way to add memes to your YouTube and any other videos. By the way, FlexClip is a powerful video maker to help you make videos for any occasion and purpose, like birthdays, weddings, and more. Give it a try!