Have you ever wished you could add someone to a photo that was taken without her/him, or try to photoshop a person into a picture to make an artistic composition, etc.? And then, you've come to the right place!
Whether you're trying to add a person to a picture to complete a group photo, photoshop yourself to be everywhere in the photo, or simply add someone into any background, this post will show you different ways to add a person into a picture, including using the professional software - Adobe Photoshop, and an easier yet helpful online tool called FlexClip.
Free Editable Templates YOu Might Love


Create Video Faster with FlexClip's Pre-Made Templates →
Start from Scratch Easily with FlexClip's Online Video Maker →
How to Add a Person in a Photo Online without Photoshop
When adding a person to a photo, the professional photo editing software PhotoShop is bound to come to mind! However, most people will find it challenging to photoshop a person into a picture using PS. So, here we’ll introduce an easier way to help you add a person in a photo online without Photoshop.
For those who find it difficult to photoshop someone into a picture using PS, you can try FlexClip to make things easier. As one of the popular online video editors, FlexClip can also work as a photo editor, which offers an AI image background remover to help you get the person cut out automatically, allowing you to add a person to a photo as easily as you expect.
Let's check the easy steps below and learn how to add a person in a photo online without Photoshop:
Step 1 Upload Your Base Image and the Photograph of the Person to FlexClip
Click the Get Started Now button to Access the FlexClip editor, then go to the Media section to upload the base image and the photograph of the person you wish to add in to FlexClip. Here you can upload pictures from your computer or mobile phone, or import files from third-party platforms, like Google Photos, Google Drive, etc.
Pro Tip: You'd better choose a photograph of the person you wish to add that matches the lighting, angle, and overall quality of the base image, which helps create a more convincing final project. Ideally, choose an image taken in similar lighting conditions as your base image to maintain consistency.
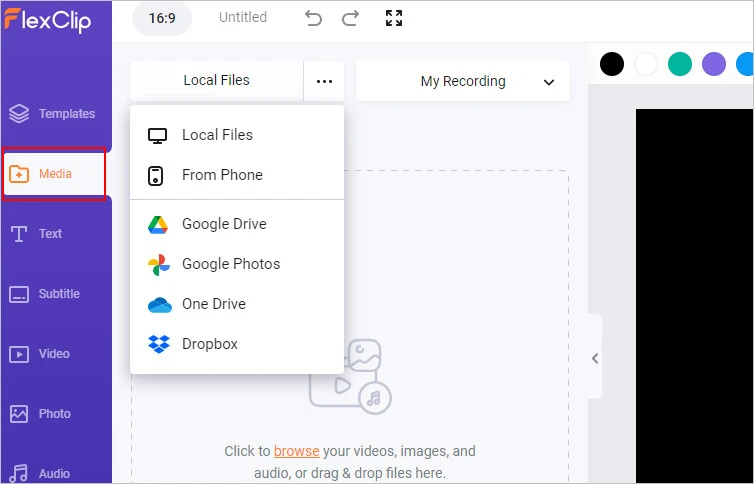
Image Board: Add a Person in a Photo Online without Photoshop - Upload Images
Step 2 Add the Photograph of the Person to the Base Image
Next, you can add the two pictures to the canvas. First, click the plus icon to add the base image as the scene to the canvas, and then layer the person photograph on the base image with the Add As Layer icon.
Or, you can add both images to the canvas as layers, and then use the zoom feature to fill the base image to the whole canvas.
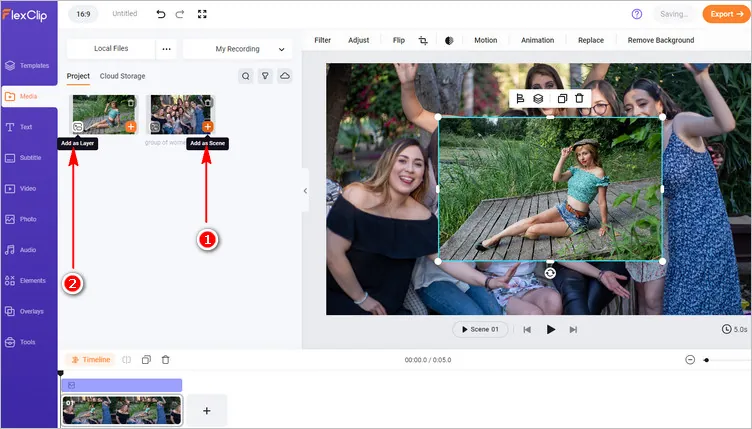
Image Board: Add a Person in a Photo Online without Photoshop - Add Images to Canvas
Step 3 Use the AI Cutout Tool to Remove Background
After that, you can select the person’s image layer and use the background removal tool to remove the background from the picture automatically. FlexClip’s Background Remover is powered by AI, which means it will automatically detect the subject and leave it clean and ready to be added to the base image.
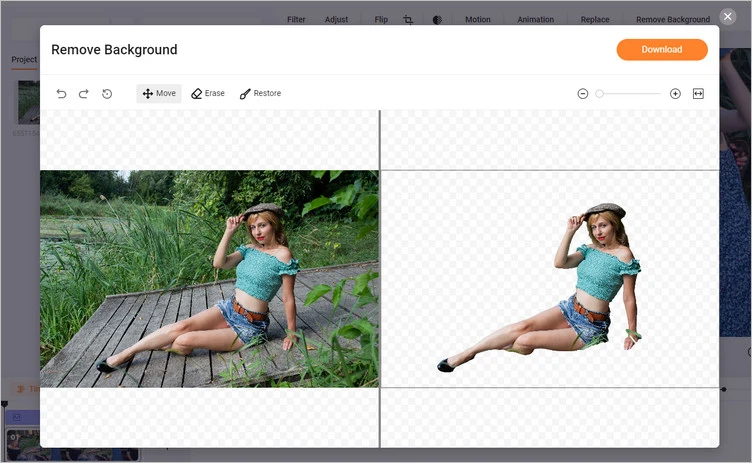
Image Board: Add a Person in a Photo Online without Photoshop - Remove Background
Step 4 Blend the Person with the Base Image
After the removal, you can click the Download button to save the cutout and also add the person to the base image.
Then, you need to scale down or up the person's image to resize and position the person to make it match the proportions and scale of the base image. Here you can experiment with position and rotation to achieve the desired effect.
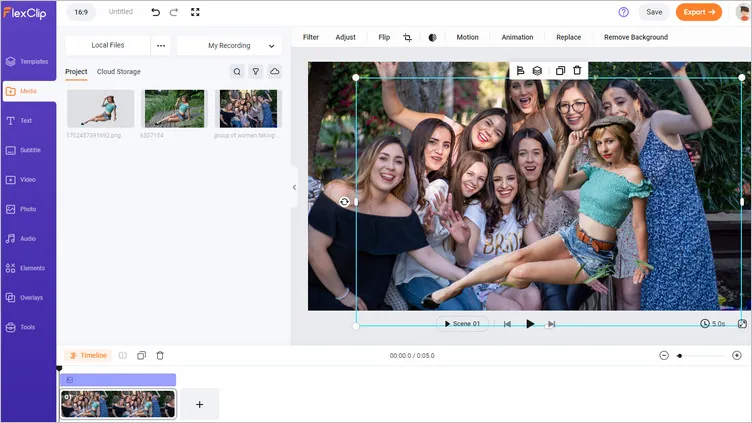
Image Board: Add a Person in a Photo Online without Photoshop - Combine Images
Step 5 Download the Photo with Person Added
Once you're happy with your edited photo, go to the Timeline and right-click on it, tap the Export Frame to download the photo with the person added, and then you can share it with your friends or post it on your social platforms.
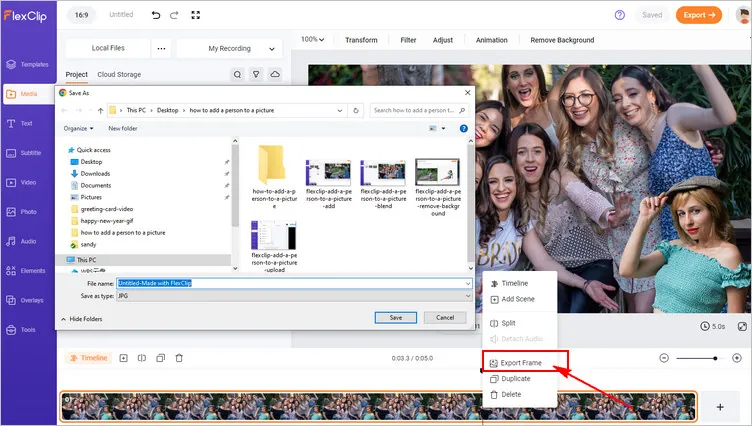
Image Board: Add a Person in a Photo Online without Photoshop - Download
How to Photoshop Someone into a Picture Using PS
Adobe Photoshop is the go-to photo editor for most people, especially for those who do it professionally. Want to have PhotoShop a try to add someone into a picture? Just download Adobe Photoshop in its official website and install the software on to computer, then follow the steps below to learn how to photoshop a person to a picture with PS.
Step 1 Launch Photoshop
First, launch Photoshop on your computer. If you are a new user, you might have to log in to the application using your Google account or by providing a mail ID and a password.
Step 2 Add the Person’s Picture to Photoshop
After that, you can import the photo of the person to be added. Here, you can drag the file onto the Photoshop window; or upload an image through the "Open" option from the File menu, then select the"Add Image" option from the drop drown menu.
Step 3 Cut the Person Out in Photoshop
Once added, it's time to cut the person out from the picture. Here, you need to select the figure of the person by outlining the shape of the body. There are several ways to do this:
1. Quick Selection Tool - the easiest way to select the person in the picture; all you need to do is choose the icon from the left toolbar (looks like a dotted square or uneven square) and then use your mouse to “paint” over the person’s body.
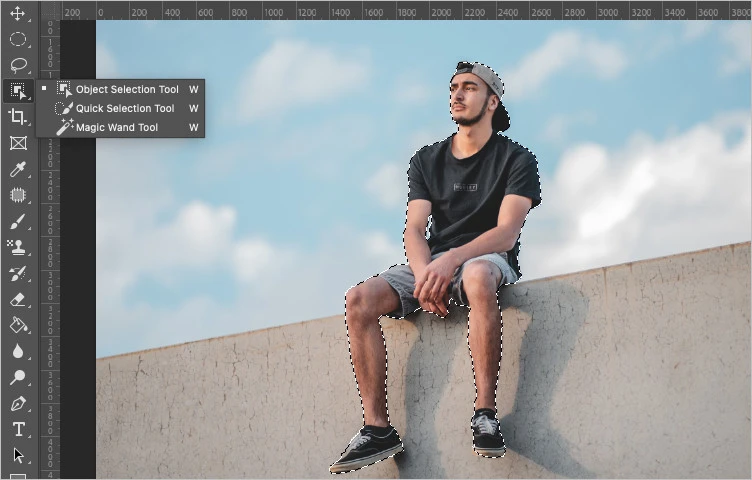
Image Board: Photoshop Someone into a Picture Using PS - Selection Tool
2. Object Selection Tool - are you using the latest version of Photoshop? Then, you can try this tool to cut the person out.
3. Lasso Tool - click the icon looking like a lasso rope from the left toolbar to manually select the person by drawing freehand around the body while holding down the left mouse key.
4. Pen Tool - you can use this tool to select the person in the picture for a more precise cutout.
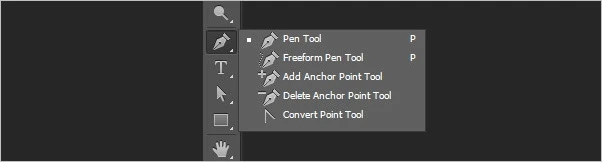
Image Board: Photoshop Someone into a Picture Using PS - Pen Tool
Step 4 Add the Person Cutout to the Base Image
After selecting the person to be added, you need to copy the cut-out person's image to add the person to your base image. Simply go to the Edit menu at the top of the Photoshop window and choose Copy from the the drop-down menu.
Next, you need to open the base picture in Photoshop the same way you did in Step 2. When it loads up, select the base image by clicking on it.
Then, click on the Edit menu again and select Paste from the pull-down menu that appears to paste the cutout of the person to the base image.
Step 5 Erase Remaining Background from the Cutout of the Person
To blend the person with the base image seamlessly, you need to erase remaining background of the person cutout to make the figure appear to be a part of the image.
Here, you need to rely on the Eraser tool to remove the remaining background from the cutout of the person. Go to the layer containing the person's cutout, and click on the Mask Layer button( looks like a circle inside a rectangle) at the bottom of the window, then select the eraser tool (looks like a rectangular eraser) on the left toolbar to start erasing remaining background.
Step 6 Adjust the Person's Size and Position
Then, you need to adjust the person's size and position to ensure that it is proportional to the base image.
Also, go to the layer window, click on the layer containing the person’s cutout, and click the Mask Layer button as you did above. Then, go to the Edit menu and choose the Free Transform tool to adjust the cutout size.
As you adjust the size of the person’s cutout, you’ll need to use the Move tool, which also located at the top of the toolbar, to alter its position relative to the rest of the base picture.
Step 7 (Optional) Match the Colors, Lighting, and Other Image Elements to Create a Seamless Edit
This step can often be the hardest of all, and it can require quite a lot of adjustments to complete in a realistic effect, but it is optional. But if you want to make the composite seem realistic, you will spend a lot of time making adjustments.
Final Words
That's the best way to add a person to a picture. Hopefully, with our tutorial, you can easily photoshop someone into a photo easily, whether you want to surprise a friend by inserting them into a memorable moment they missed or create a fun and imaginative picture. Just take your time, and experiment with different ways to attain a seamless and authentic composition now!













