There are many reasons why you want to convert a tweet to a video are enormous. The following are the main benefits.
Whatever your case is, check the detailed steps to convert a tweet to a video effectively.
Can't Miss: How to Create a Slideshow for Instagram >
Those Videos Can Be Yours! Customize for Free Now
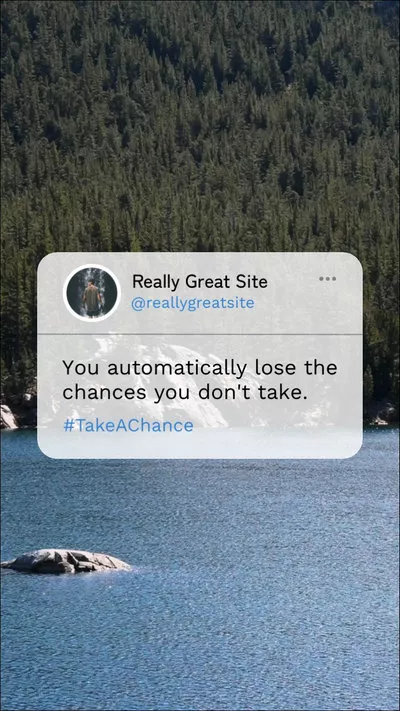
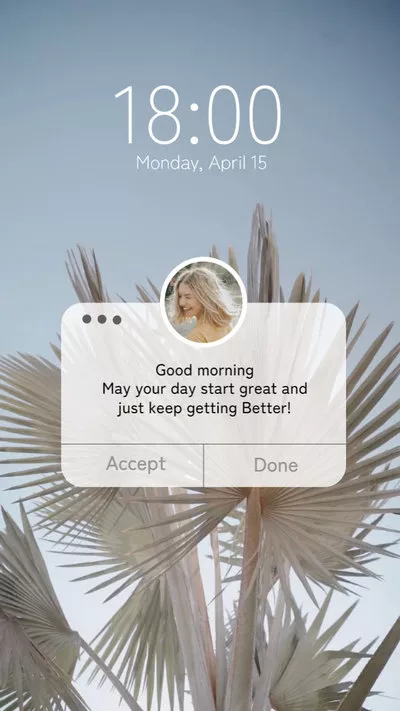
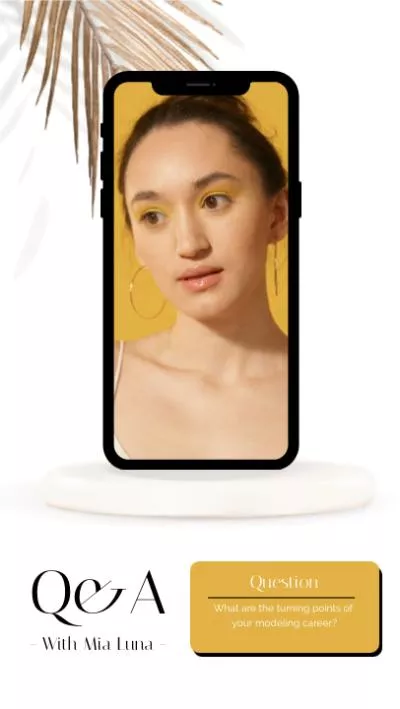
Part 1. How to Convert a Tweet to a Video Manually
In the market, lots of video editors allow you to manually create a Tweet video out of the text. With the right video editor, like FlexClip, all you need to do is just drag and drop. No fancy editing skills are needed. Click on the Create a Tweet Video and follow the steps below.
Once you enter FlexClip’s editing page, there is a default 5-second black video. Change to another pure color.
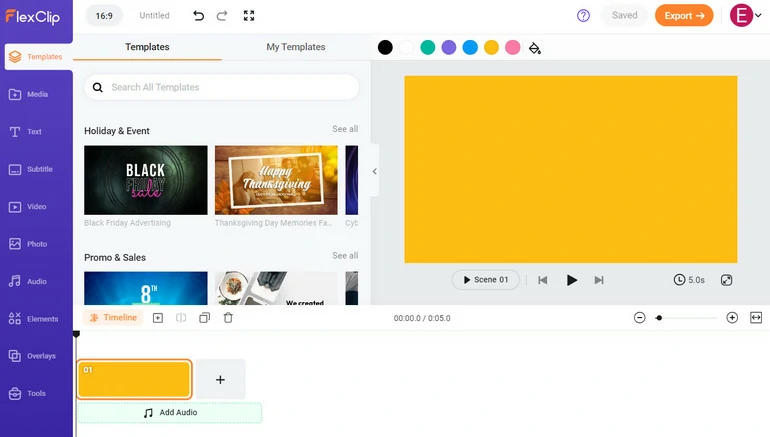
Change Video Background Color
Alternatively, FlexClip is also equipped with numerous background videos you can use for free. Switch to the Video sector, search for a background video you like. Tap on it to add to the timeline.
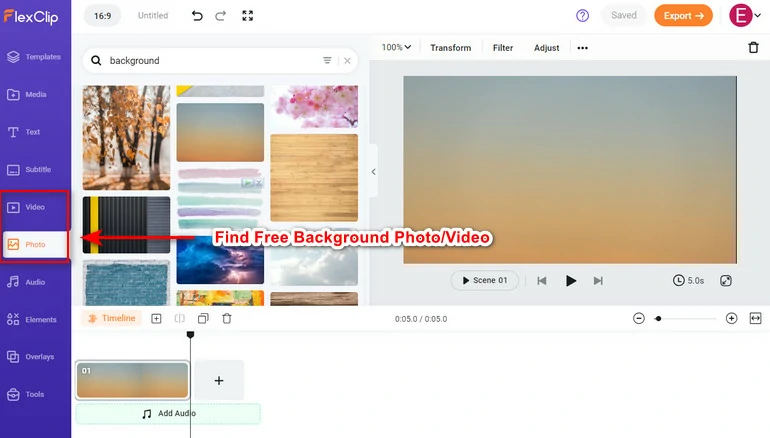
Find Free Background Photo/Video
Now, you need add a shape to the video so that the texts are easier to see. Go to Elements > Shape. Add a square shape to the video. Change its color and opacity so that the shape fits better with the background.
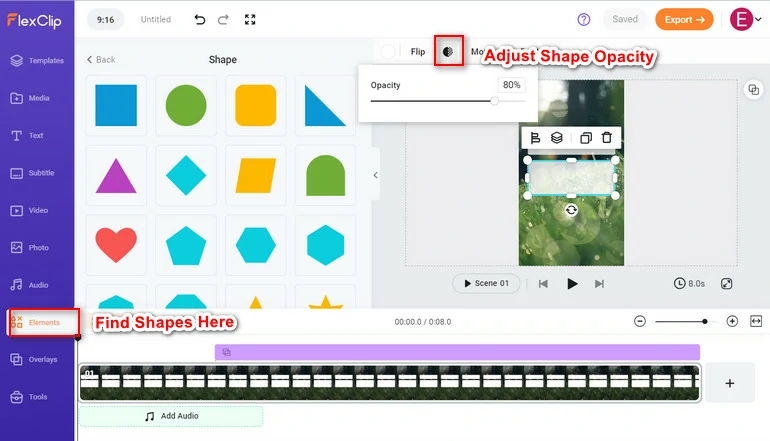
Add Shapes to Video
Go to the Text section. Find the perfect style you like. Change the text color, font, size, or even animation to make the video more appealing.
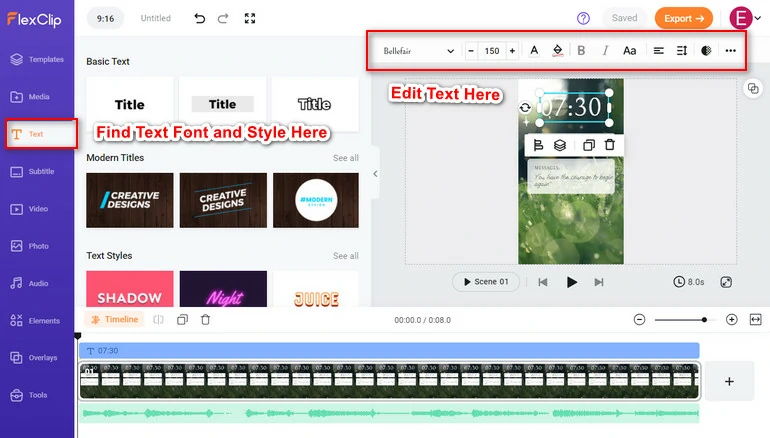
Add Shapes to Video
We are only one step closer to a Twitter video! Go to the Mask section, find a circle mask. Drag a profile picture within the mask.
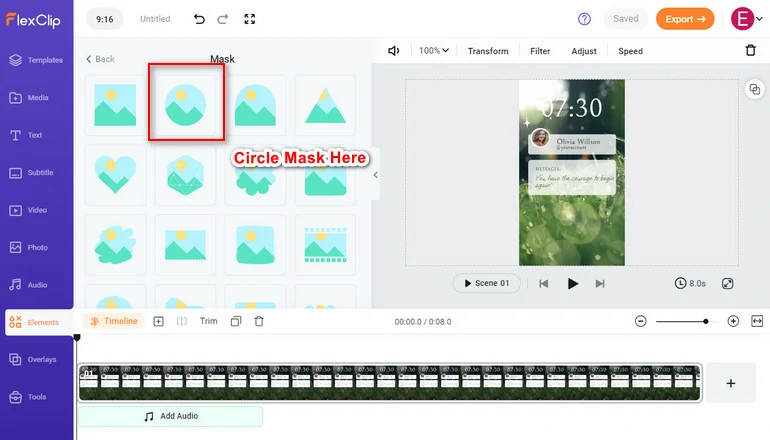
Add Shapes to Video
Next up, search for Twitter within the Elements section. Find a perfect Twitter logo for your video.
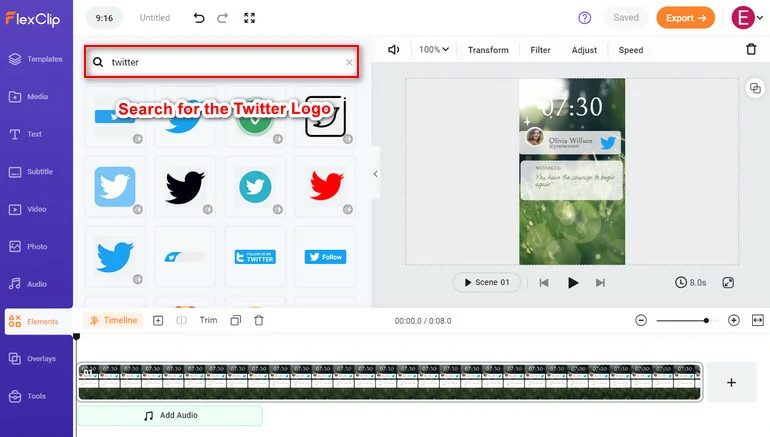
Add a Twitter Logo to Video
Now, it is time to highlight the Twitter video atmosphere. Go to the Media section, upload your music track, and add it to the timeline. Instead, Go to FlexClip’s Audio section, find royalty-free music for your Twitter video.
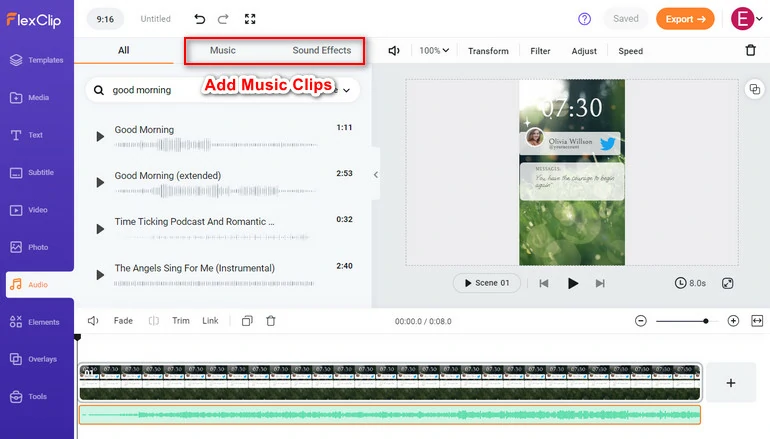
Add Shapes to Video
Go to Tools > AI Text to Speech tool. Select from over 140 languages, and a voice you love. AI will read the tweet for you. The voices will always sound natural.
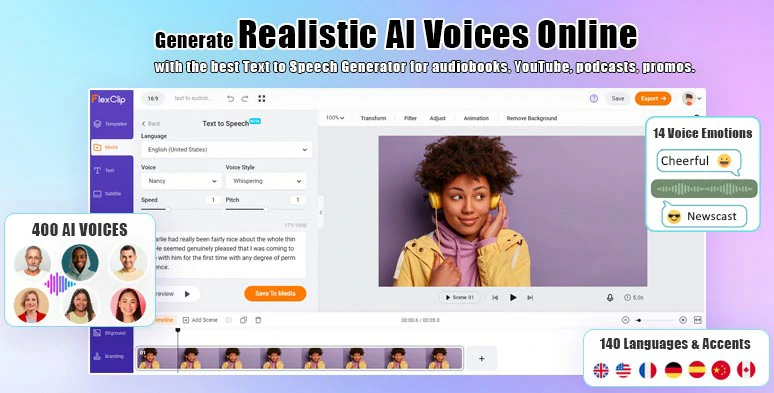
AI Text to Speech
Now, you are done with creating a Twitter video. Download it to your computer, share via a short link, or one-click share to social media platforms or cloud services.
How to Generate a Tweet Video Automatically
Too tired to generate a tweet video? Fliki can generate a tweet video out of a URL. All you need to do is copy and paste the tweet URL, pick a tweet video template, and generate.
The downsides of using Fliki are quite obvious. Fliki doesn’t offer you many tweet video templates. Besides, the editing features are quite limited. Lastly, it may fall to analyze the tweet URL.
Here are the detailed steps to generate a Tweet video.
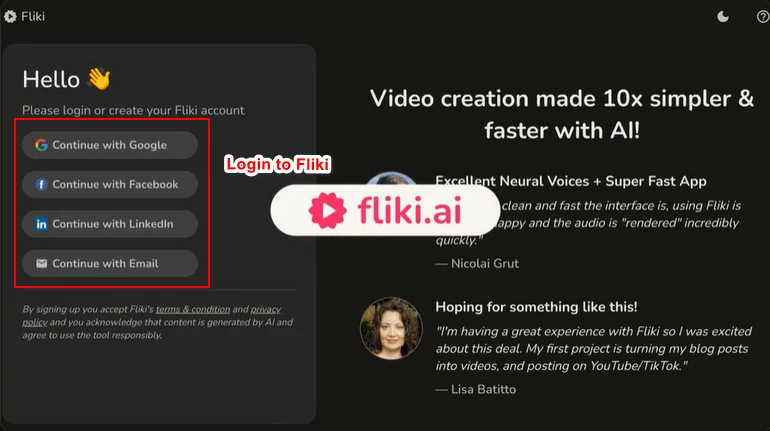
Login to Fliki
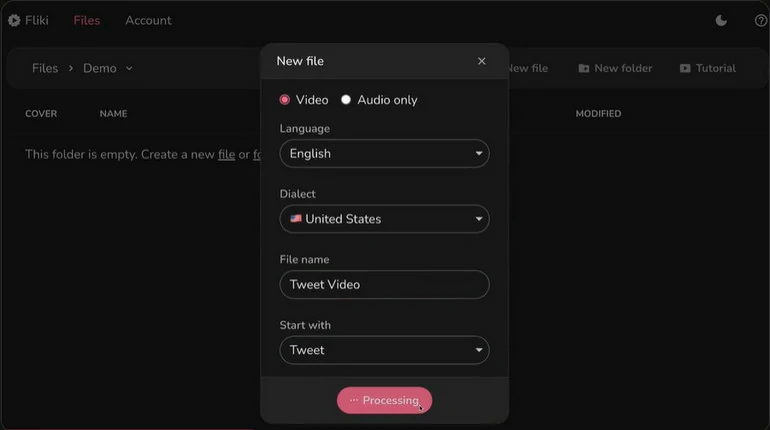
Choose Tweet to Start With
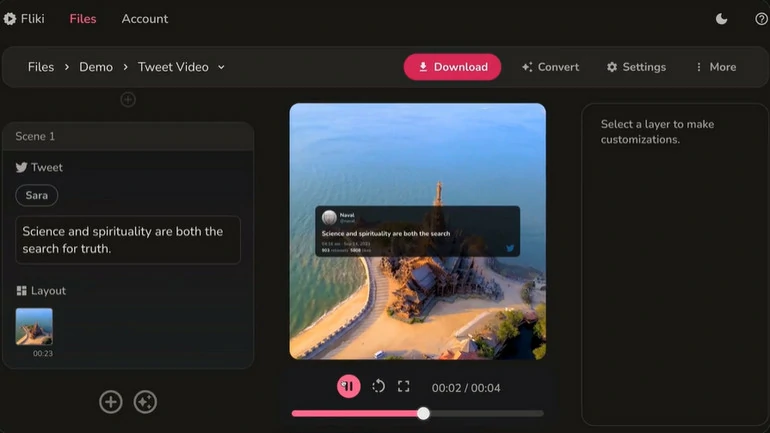
Generate a Tweet Video
The Bottom Line
That’s the end of how to convert a tweet to a video! FlexClip helps you manually convert a tweet to a video with its rich elements, video backgrounds, and music in just several steps. Fliki generates a tweet video from a URL, but with less customization options. They both work well, but have their own downsides. Pick either of them to get started.















