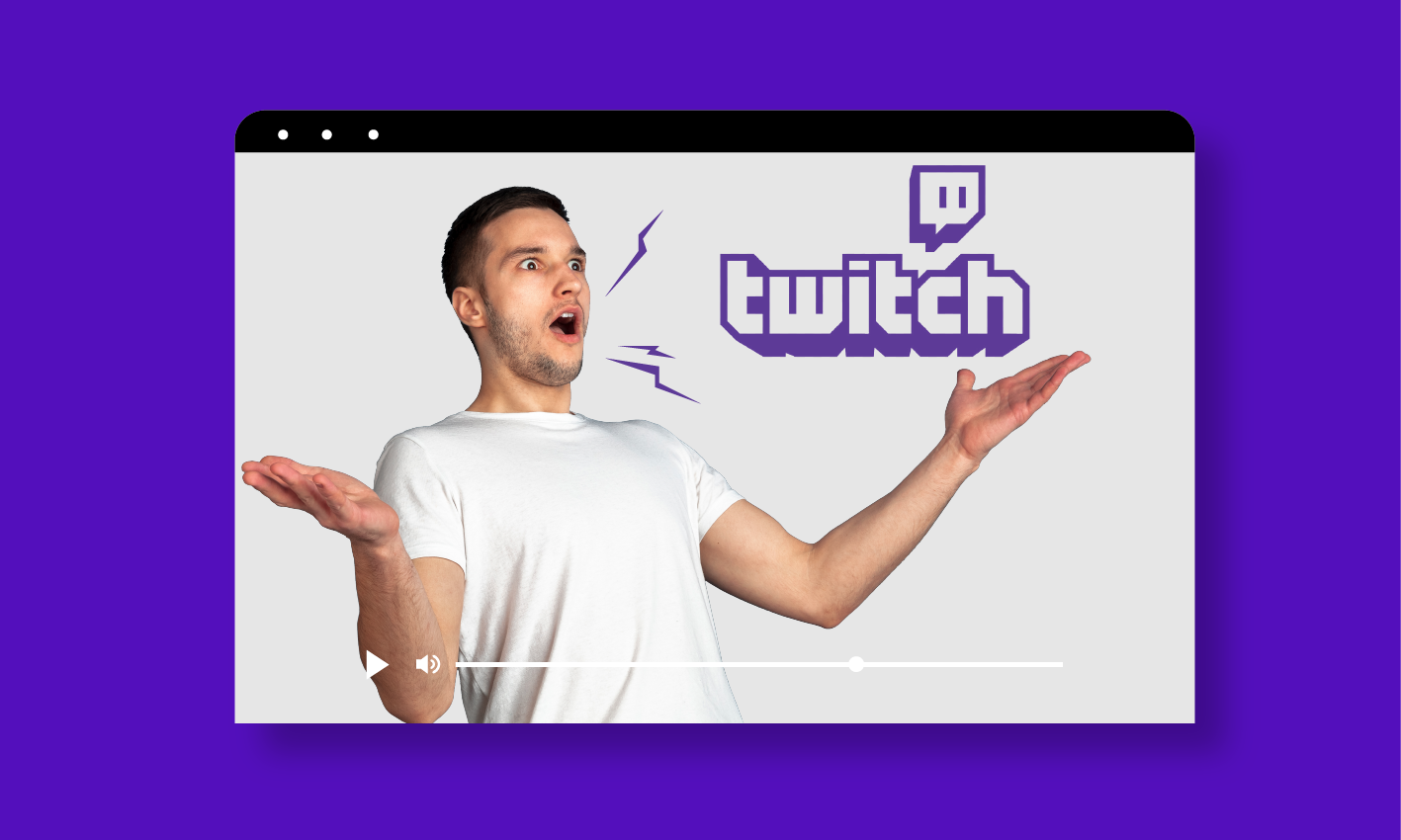Twitch is a video-streaming network that allows users to stream people play games in a pleasant, communal environment. Gamers or streamers, as called, broadcast their matches and play their favorite games while providing live coverage on the game via the Twitch app. Well, playing games is quite fun yet tiring but watching someone play and give a live documentary is incredibly fun and exciting.
What Does Clipping on Twitch Mean? How Does That Benefit Viewers?
Clips are one of Twitch's most valuable features, letting people clip specific actions from any broadcast with their peers. Furthermore, Twitch allows you to modify your videos and share them on social networks. You may do a lot more with your videos if you want to. You may wonder how to clip in twitch or how it gives the audience access to it. Thereby, clips enable Twitch spectators to share their favorite Twitch moments from broadcasts rapidly; meanwhile, broadcasters may increase their channels via social sharing. Twitch browsers particularly love the Clips feature, which allows users to create and modify short films. Further, we will read in-depth and analyze how to clip something on twitch below.
How to Create and Share Clips on Twitch on Computer
We should add that while twitch is well-known among gamers and was created specifically for live video streaming, it has since expanded to include esports events and tournaments, music, and creative content, drawing a large number of people to visit it daily. The users are much obsessed with the clip feature, which enables them to work on the video and to learn how to clip on twitch.
It makes no difference whether you're using twitch on a desktop or a browser app; the procedure of creating a video on twitch is the same for both Windows and Mac users, which are as follow:
How to Create Clips on Twitch - Make a Twitch Clip
How to Create and Share Clips on Twitch on Phones?
As we know how to make clips in twitch on the computer and share it, we must learn how to make it on phones now, which is quite convenient as nowadays cell phones are everyone’s best friend. Which also contains some steps which are;
How To Create Clip On Twitch On Mobile
Frequently Asked Questions
We are sure, there might be various questions roaming around in your mind but don’t worry, we have sorted everything out for you.
Ans. Initially to manage Twitch clips, please go to your clips manager to manage all of your clips. This may be found by going to your dashboard, choosing Content, and then Clips.
Ans. Firstly, visit twitch, then press your profile image, dashboard will click open, there you will find an option of 'content' which you need to select. It will show various options from which you need to press 'clips' where you'll have you search for 'clips manager'. Then select 'clips I've created'. Subsequently, press the clip you wish to delete proceeding with tapping on the trash can.
Ans. Select the Content drop-down option on your creator dashboard where you will choose the clips. Select the Share icon (an arrow pointing upward) next to the clip you want to download. Pick the first choice in the row that appears, which has a downward pointing arrow icon and the word "download" written on it.
Ans. Click the Settings box on the left in the creator dashboard and press Stream to see these options.
Ans. Once you know how to make clips on twitch and after making them you’ll be able to see the finished clip after it's been published. The title, creator, date the tape was created, and how many views it has had so far can all be found on the right-hand side. You'll find a link to your clip underneath the video which you can share it with anyone, and also instantly share links to publish your clip to numerous digital platforms. When accessing the clip URL, these will also be displayed in the top right-hand corner.