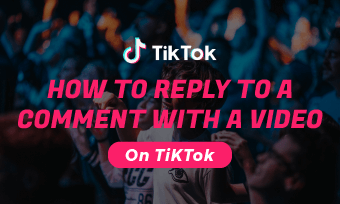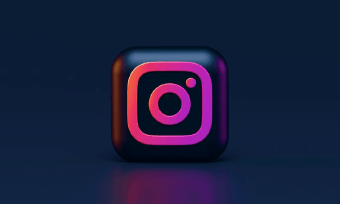Google Chrome is one of the most popular browsers on Mac, PC, Linux, and mobile phones. It always provides the best search results for users. However, sometimes Chrome users may complain that when they open a web video or game, it doesn’t load, or gets sluggish. Even worse, Chrome shows black screen.
This is quite frustrating when you want to watch your favorite video or play games.
There are loads of causes to blame, for instance, Internet speed, extensions or plugins. Don’t freak out, video can’t be played on Chrome issue are easy to fix. Follow these solutions below.
How to Fix Chrome Won’t Play Video Issue
Before trying these methods, please make sure your computer is under good Internet connection.
Method 1. Update Chrome
An outdated Chrome will cause many issues, and video can’t be played is just one of them. Update to the latest Chrome will solve most video playing issues.
Here is how to update to the latest Chrome.
Method 2. Clear Search History/Cache/Cookie
Clearing search history, cache and cookies will free up disk and improve the performance of computer while searching.
You can also check up the Cookies and other site data and clear them in one-click.
Method 3. Update Adobe Flash Player
Adobe Flash Player is used to display videos and photos on browser. Once it is updated, Chrome will not be able to play any video or use any graphic or video editing tools.
Here is how to update Adobe Flash Player.
Method 4. Allow Flash on Sites
If you find videos can’t be played on Chrome and get a notification such as ‘click to enable Adobe Flash Player’, then Adobe Flash is disabled for this web.
To allow Flash on website, open this web on Chrome first, then click on the lock icon on the left side of a website. On the right side of Flash, click on the Arrow icon. Choose Always Allow on this site. Refresh this web.
Method 5. Disable Plugins
Plugins are powerful, but sometimes they might cause you video playing errors on Chrome.
Disabling plugins in Chrome is a good fix to solve Chrome won’t play video issue.
Method 6. Turn off AdBlock
AdBlock blocks ads on websites, but it sometimes blocks video loading well. You can go to Settings > Extensions to disable it temporarily or remove it.
Method 7. Reset Chrome Settings
Click on the three vertical dots and go to Settings > Reset. Go back to the website and check if video plays well on your Chrome.
Bonus Tip: Create an Excellent Video Ad for Chrome
Video ads on Chrome generate great revenue, which is a fact that a sharp-sighted businessman like you won’t miss. Now, say no to over-charged video ad creation studio and try FlexClip with elegant, free video ad templates and easy-to-use video editing tools to help you boost sales.
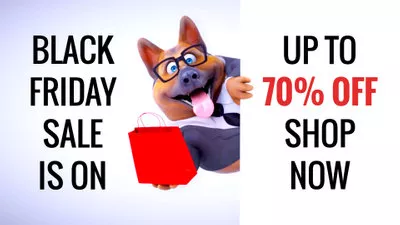
Now, browse more video templates and create a video ad with no hassle.
The Bottom Line
That’s all for 8 fixes to Chrome won’t play issues. If you find this post helpful, please share this post with others.