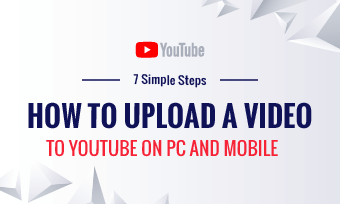The engaging videos on YouTube are not just for entertainment purposes only. They are also incredible to reach a new audience and make them aware of your business or services. For this purpose, clickable links are added to the videos so that users can directly reach their desired destination without any manual procedures. The destinations can be your website, social media account, newsletter.
But how to add a clickable link to your YouTube video? YouTube is the only platform that offers this facility of adding a clickable link in your videos as cards, video descriptions, or video end screen. If you are also looking for ways to benefit from this useful feature, don’t worry; we have a comprehensive step-by-step guide ready to assist you in your new journey to success. Let’s get started without further ado.
Method 1: Add a Clickable Link to YouTube Video Using Card
Have you ever noticed a small ‘i’ on the top right corner appearing during or at the end of the YouTube videos? Well, that is known as the Card in the YouTube world. It allows you to add links to other videos, websites, playlists, or your other YouTube channel, etc.
You can even add surveys and interactive polls to this button. Cards are a guaranteed way to increase the required traffic to your website. The criteria for accessing links to the external website in your card is that you should be a part of the YouTube Partner Program with 4000 hours of watch time and 1000 subscribers in the recent year.
How to add clickable links to videos using the card is a simple method.
A step-by-step guide to adding links using Video cards
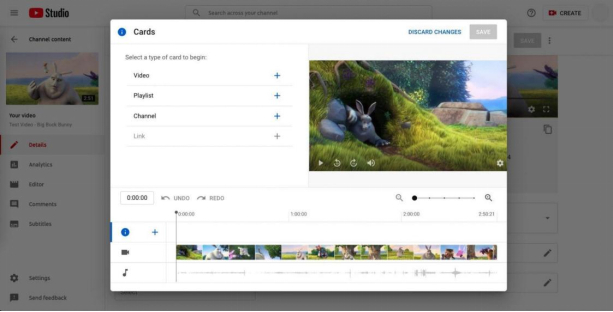
Add Links Using Video Cards
The maximum limit to apply for cards per video is 5 by default. The card link can also be added under the ‘Video elements' section when uploading the video.
Add a Clickable Link to YouTube Video Using End Screen
The second option you have to add a clickable link is using an End Screen option. This feature has the same functionality as the Cards option, but it can only be applied at the end of the YouTube video. You can add a call to action type of message to direct the user to the next step of your marketing campaign.
The performance of this button can be analyzed through Google Analytics to help you make better decisions for the future. The End Screen further has two options one while uploading or after uploading the video.
How to add a link to a YouTube video while uploading?
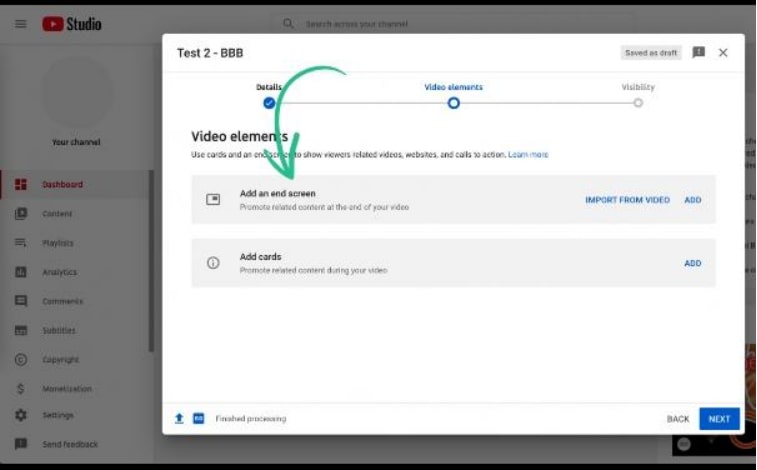
Add Links Using End Screen option
Add link after Uploading the Video
You do not need to worry if you wish to add a link to your website or any other video to the already uploaded content on YouTube; go to the Content section on the left-hand side of the screen. Choose your desired video and click the End screen.
Add a clickable link using + Element to the end of the video using a similar method as explained above.
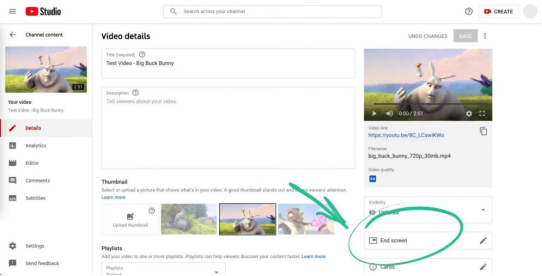
Add Links Using End Screen option
Where competition on every social media platform is becoming more and more intense every day, having the best video editor FlexClip at hand can solve your huge problems. The way you will present your links embedded beautifully into buttons and shapes will greatly affect your outcome.
FlexClip gives you access to numerous shapes, samples, and fonts that will speak about your work and style loud and clear. Another feature we love about this editor is that you do not need to download it.
Use FlexClip to add eye-catching features to your video and share them directly to YouTube without any delay.
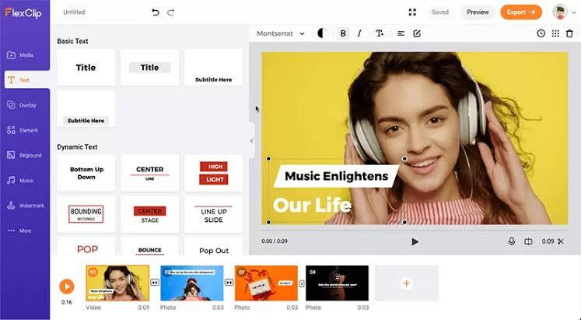
FlexClip the Best Video Editor
FAQs on Adding Clickable Link to YouTube Video
Adding clickable links using YouTube video descriptions is the easiest way. In your video description, add the desired URL that naturally coincides without your description. This method does not require any set number of subscribers and likes to work.
The Bottom Line
We hope that now how to add a link in a YouTube video is no longer a headache. Just as these links are important to attract people's attention, creating engaging content is also the dire need of time.
Try FlexClip for your next YouTube video. The unlimited font styles, buttons, and shapes, along with numerous video editing features, are guaranteed to leave you in awe of its usefulness.