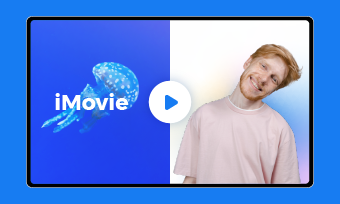iMovie comes as a preinstalled video editing app by Apple Inc. and is specially designed for iPad OS, Mac OS, and iOS devices. Launched in 1999 as a Mac OS 8 app, it has gained more popularity than its peers. With over 5 million users worldwide, iMovie has ranked as the world’s most used video editing tool. It comes with a special design that allows it to turn your videos into Hollywood-like magic. Again, the iMovie is stuffed with (the first ever) FireWire-enabled iMac DV and a consumer Mac model.
But this app is not without annoying errors messages, the commonest being “iMovie export failed.” Others include Error -50, incorrect export parameter, HiError -50, etc. We have extensively discussed this iMovie “failure to export” error messages and the best way to go about it. Please read through.
Can't Miss: iMovie Keeps Crashing: How to Fix?>
How to Fix iMovie Export Failed Issues
1. Check the File Name
By checking your file’s name, you are checking for special characters and symbols. The thing is, the iMovie app doesn’t support the use of special characters when exporting files. So, when messages like this surface, go back and verify if your file name has special characters included on it. Once you have removed those restricted characters, reinitiate the export command. It should be successful after that.
2. Try Exporting Another Project
But after performing the above-mentioned step, and it is still not working, try exporting another project. It is possible that you may be exporting the wrong file, e.g., a deleted file on your file library or an already corrupt file on your Mac computer, probably because of an error on the system. So, try to create another project, then repeat the same procedure; you’d be surprised it will pull through.
3. Check Export Settings
There are reasons to believe that you are having problems with H.264 codec of the iMovie at the time of export. You will need to tweak a few settings on your export preferences to fix it. Here is how:
When you are done, reinitiate the export video command, and see what happens. It is expected to go through.
My Export Settings in iMovie 10.1.2
4. Update your iMovie App
A lot of problems emanate when you don’t update your iMovie app. Working on an outdated app always displays faulty characteristics. When your iMovie app is obsolete, it can lead to a compatibility issue, an issue that could trigger a technical problem in the operating system hence, affect the app performance. So, to avoid this, you just have to get your iMovie app updated.
5. Update Mac OS
Just like an outdated iMovie app, an outdated Mac OS version can also cause an iMovie failed to export error message to appear. These problems cause incompatibility with installed applications, including the iMovie app. And note that even if your iMovie app is up to date but your Mac OS is not, you might still encounter the same problem. To fix the outdated Mac OS problem, follow these steps:
6. Restart Your Mac Computer
This is the easy part; an easy restart of your computer can save you a lot of trouble. When you restart your computer, your Mac OS restarts, especially when encountering a temporary glitch while in use. But before you do this, make sure all work-in-progress is saved because you could lose your work when it restarts. To do this:
Wait till it finishes, then try to export your file again.
7. Boot in Safe Mode
Booting in safe mode is the easiest and safest way to help you solve the iMovie export failed error message. To do this:
8. Reset NVRAM or PRAM
To reset your NVRAM or PRAM, please follow this process:
FlexClip is the world’s number one video editing online software used by thousands of video and image content makers to achieve the best outcome. It is also the best iMovie alternative, considering the designs, powerful editing tools, rich templates, and other useful resources it came with. Because it is online-based, you don’t have to worry about downloads; hence, no need to create special space for it in the CPU. In summary, FlexClip is just designed to impress, to make a strong impact. Give it a try if iMovie export failed issue persists.
Quick Tutorial on How to Create Videos Online with FlexClip
The Bottom Line
It is no doubt that the iMovie export failed error report can be so embarrassing, especially when you are in dire need of exporting these files. But if all the options listed in this article fail (which we doubt), then you might what to go for something better: FlexClip. Remember to give it a try!