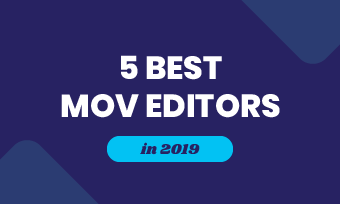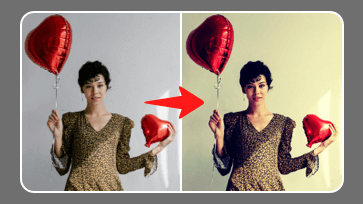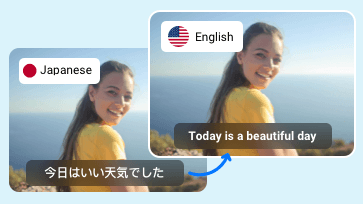Summary: Looking for ways to convert m4a to mp3 format online? This quick article is exactly what you need. Let's walk through this article and get 5 easy ways to convert m4a to mp3 online.
M4A is the file extension of the MPEG-4 audio standard. As mentioned in the MPEG4 standard, the universal MPEG4 file extension is ".mp4". Since Apple started using ".m4a" in its iTunes and iPod to distinguish MPEG4 video and audio files, the extension ".m4a" has become popular.
This Apple-specific audio format is a high-quality compressed music file, while MP3 is a low-quality lossy compression. The size of M4A audio files is much larger than that of MP3, and for the occupation of disk space, M4A is much larger than MP3. Currently, almost all programs support m4a format, but sometimes you'll find that mp3 is more compatible. When it comes to converting m4a to mp3 online, we've selected several awesome methods for you.

How to Convert M4A to MP3 Online
Here’s What You Will Learn:
Top 3 Ways to Convert M4A to MP3 Online
1. ZAMZAR
ZAMZAR is a free online tool that can help you convert m4a to mp3 format, it has converted over 510 million files since 2006. Using ZAMZAR, it's possible to convert m4a files to a variety of other formats like aac, flac, m4r, mp4, ogg, wav, wma and more. Also, it supports multiple languages like English, French, Spanish, German, Portuguese, etc. Just choose the M4A file that you want to convert > select MP3 as the the format you want to convert your M4A file to > click "Convert" to start.
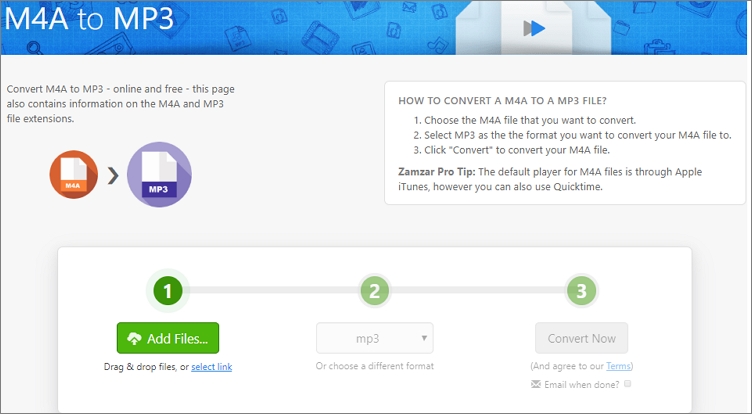
How to Convert M4A to MP3 Online - ZAMZAR
2. CloudConvert
CloudConvert is an impressive online converter that is ready to help you convert m4a to mp3 online for free. This tool supports nearly any audio, video, document, e-book, archive, image, spreadsheet or presentation format. No need to download and install any software. Also, your audio quality will not be compressed during the process. Just try it now and explore more.
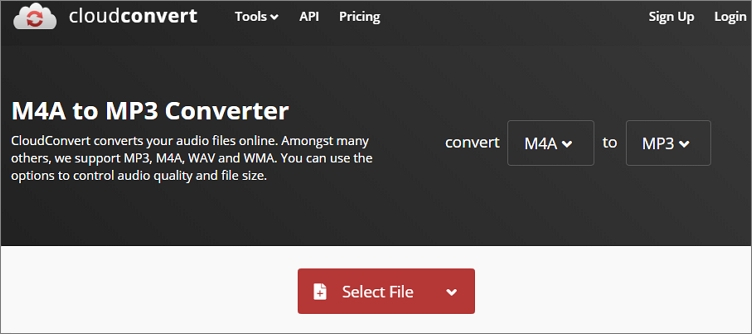
How to Convert M4A to MP3 Online - CloudConvert
3. Convertio
Convertio is a free and online converter, which has helped millions of users converted more than 500 million files of 8TB. You can upload 100MB maximum file size here or you need to sign up. Also, you can upload files from Google Drive, Dropbox and URL. Just visit this tool and try to convert m4a to mp3 online with ease!
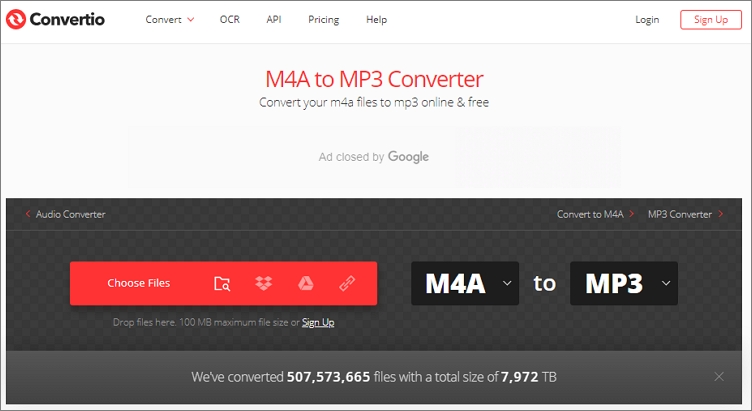
How to Convert M4A to MP3 Online - Convertio
How to Add M4A/MP3 Music to A Video Online
There are chances that you may want to make a video by yourself and convert it to photos, live photos or GIFs. For this purpose, FlexClip video maker is strongly recommended for you. It's an online tool that can help you make a video with its built-in video templates. Let's check how it works to make a video online easily.
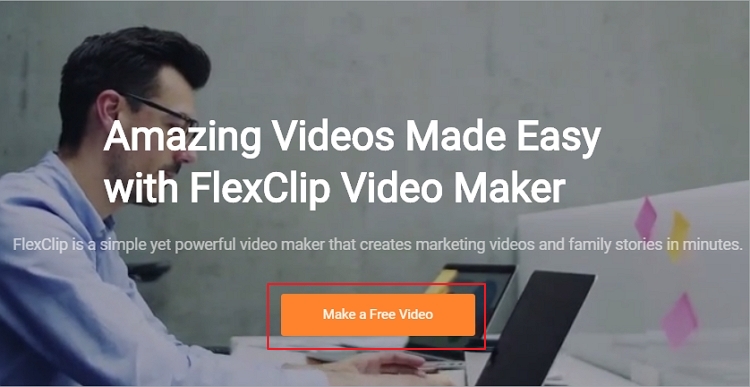
Access FlexClip video editor online
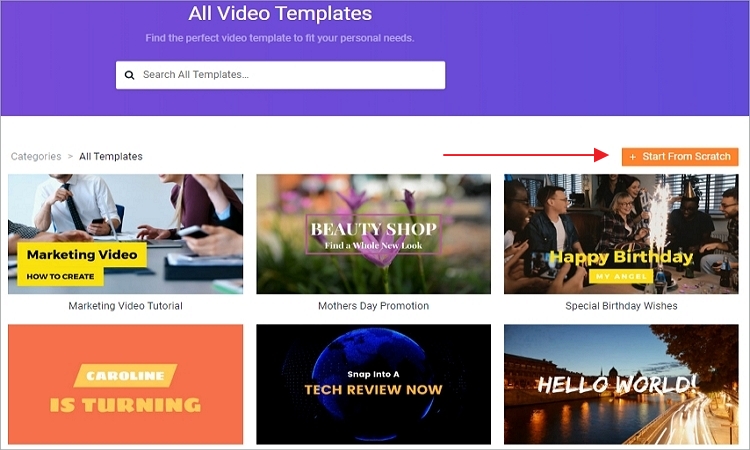
create a video project in FlexClip
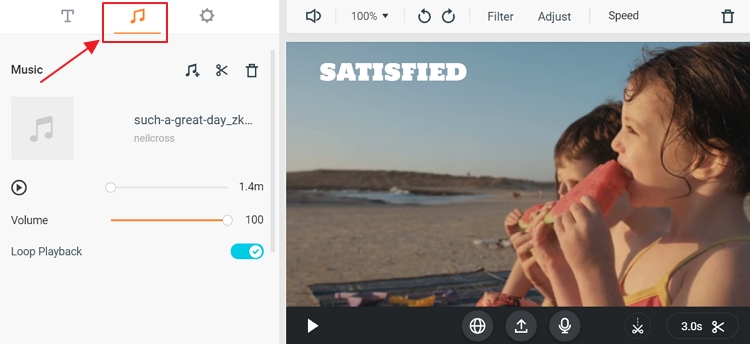
Browse through music library and pick an audio for your video
Final Thoughts
That's all about how to convert m4a to mp3 online and how to add music to videos online for free. Also, you can use FlexClip video converter to convert the video formats online easily. Just try it now and get more useful tips!