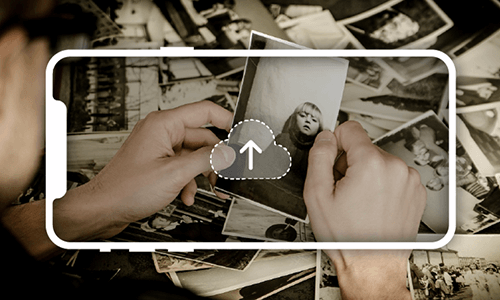How many times have you lost your beautiful pictures and precious data because of a random glitch in your phone’s system? Yes, we know a lot of time. When you do not have the heart to delete your memorable pictures, but your phone doesn’t have enough space, the best practice is to backup your photos on Google Photos.
Google photos are the definite solution for our safe photo storage solution. It is a free cloud storage service that has simplified the process of transferring the data from one device to another and allows users to free up space on their phones. Not only this, Google Photos have incredible features to make your experience even better, such as you can:
These handy features make Google Photos a holy grail to keep your photos and videos safe. Let’s see how to backup videos on Google Photos, so you never lose even a precious moment of your life.
How to Backup Your Videos on Google Photos
Things you need to know before starting:
Steps on how to back up videos to Google Photos
Let’s learn how to save photos and videos in Google Drive:
How to Backup Photos with Google Photos
Steps to verify all Photos are Saved
Once your pictures are backed up, you can easily delete the pictures from your phone. But before you do that, check that everything is securely saved in Google Photos.
To verify that all of your photos are stored, follow these steps:
Backing up and syncing all the pictures on Google Photos might be time-consuming. Still, once you have successfully backed up all the photos and toggle on the sync option, all your pictures will keep on syncing automatically in the future.
Google Photos is a handy app to manage your pictures and videos systematically. Still, when you need to make an impactful, extremely creative video, you might find a block of features because Google Photos is a storage app, not an exclusive video editing app.
How to Create Videos Online with FlexClip
When you wish to produce a unique video out of your pictures, you will need to use software professionally designed for this sole purpose, such as FlexClip. FlexClip is a powerful picture and video editing software that assists all your needs to make incredible content.
FlexClip is software that has been catering to the professional needs of content creators and novice editors for years with exceptional features and even better results. Some of its praiseworthy features include:
The Bottom Line
Now when you know how to backup photos and videos in Google Photos, the nightmare of losing pictures and videos has become a myth. You can save this post and share it with your friends so that you can all benefit from the amazing benefits of Google Photos.