Clipchamp是一款在线视频编辑器,在被微软收购后,已成为 Windows 内置的视频编辑软件。它提供了丰富的实用编辑功能和多种 AI 技术,用户可以轻松通过添加音乐、转场、文字、滤镜等,来编辑他们的视频。
除了视频编辑之外,Clipchamp 还支持音频调整,如音频录制、调整音频速度、AI 文字转语音生成等。由于有如此多的音频功能,您可能会想知道是否可以将音频文件上传到 Clipchamp 进行编辑,然后仅从 Clipchamp 导出音频?不用着急,我们将在接下来的部分为您解答。
此外感兴趣的内容:最好用的5款替代Clipchamp的视频编辑器>>
第一部分:我可以从 Clipchamp 导出音频吗?
这个问题没有统一的的答案,主要取决于你使用的媒体素材是否带有音频。
如果您正在处理包含音频片段的视频,Clipchamp 的“分离音频”功能可以将音频从视频中分离出来,并自动将其下载为 M4A 音频文件。要使用此功能,首先导入目标视频并将其应用到时间轴上,然后右键单击视频,选择“音频”并选择“分离”选项。Clipchamp 会立即从您的视频中导出音频。
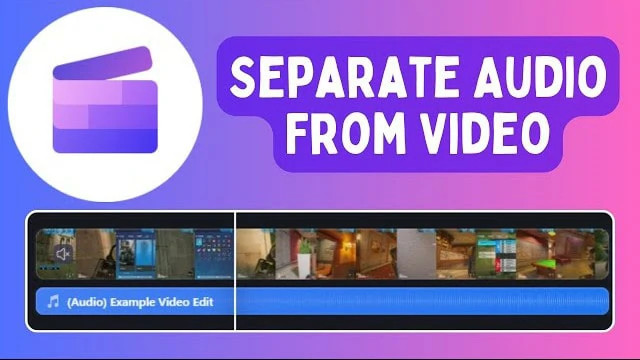
在 Clipchamp 中从视频中分离音频
但是,如果您想将编辑后的音频轨道导出为音频文件,Clipchamp目前没有提供任何直接的方法。所以,您需要将其下载为视频文件,然后使用转换器将视频转换为音频文件, 但这个过程可能会耗时且繁琐。
尽管“分离音频”功能可以满足一些音频导出需求,但一些 Clipchamp 用户遇到了以下问题:
为了避免这些问题并获得更流畅的编辑体验,许多用户开始转向 Clipchamp 的替代软件。如果您也想要寻找一个强大的音频编辑应用程序,可以考虑以下推荐的 Clipchamp替代编辑软件。
第二部分:免费导出音频的Clipchamp在线替代工具
FlexClip 是一个出色的 Clipchamp 在线替代工具,它不仅囊括了所有 Clipchamp 的优点还 提供了超多的额外功能。无论您是想将音频从视频中分离出来,还是将音频导出为独立的 MP3 文件,FlexClip 都为您提供了一键式解决方案。
FlexClip 的独特优势在于其强大的 AI 音频编辑功能,如 AI 人声移除、AI 降噪和 AI 音频翻译。这些工具不仅简化了编辑流程,还为创作带来了更轻松的体验。此外,FlexClip 提供了丰富的资源库,包括模板、转场效果、媒体资源和在线音频录制功能,同时支持团队协作,极大提升了工作效率和便利性。
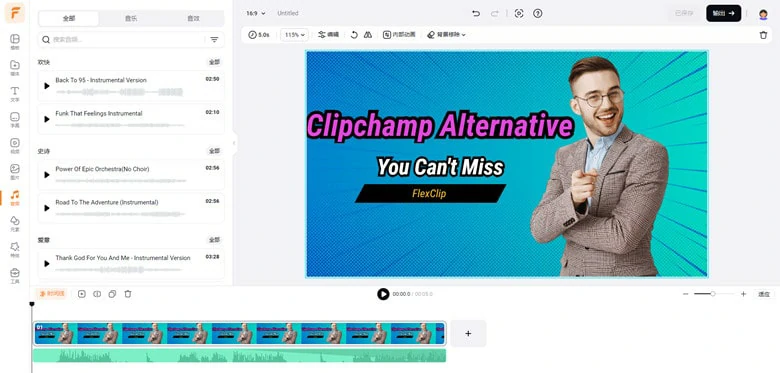
Clipchamp 免费导出音频的在线替代工具
总而言之,您可以使用 FlexClip 进行以下音频编辑:
如何使用Clipchamp的替代软件在线导出音频
在熟悉了 FlexClip 后,接下来是学习如何使用该工具导出音频。根据您上传的媒体内容,本教程分为两个部分:从视频中分离音频或编辑音频文件并将其导出为独立的音频文件。让我们开始吧!
1) 从视频中分离音频并将其保存为音频文件
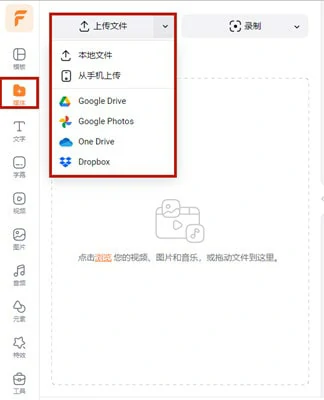
导入您想要移除音频的视频
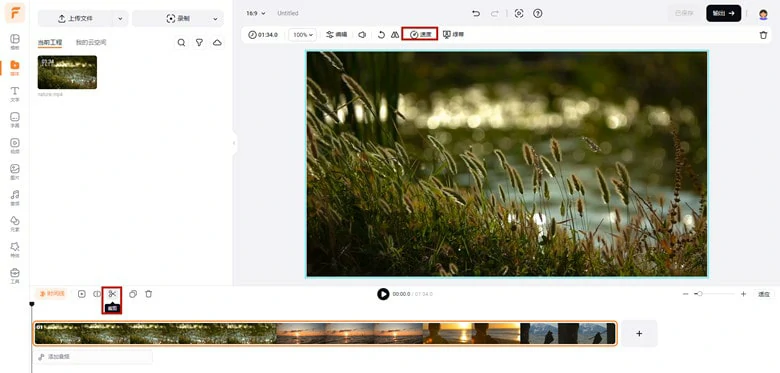
将视频添加到时间轴并进行编辑
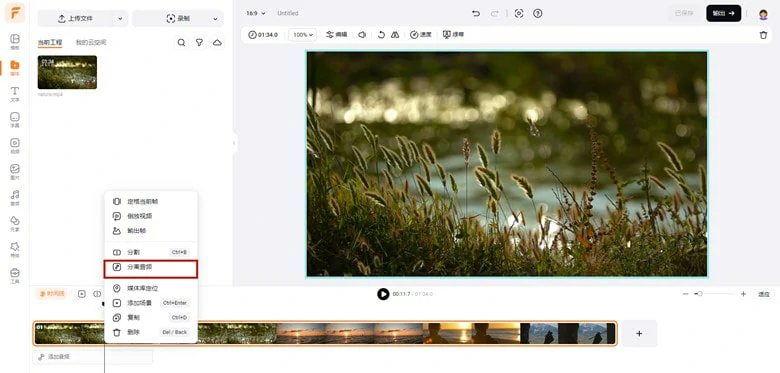
在 FlexClip 中从视频中分离音频
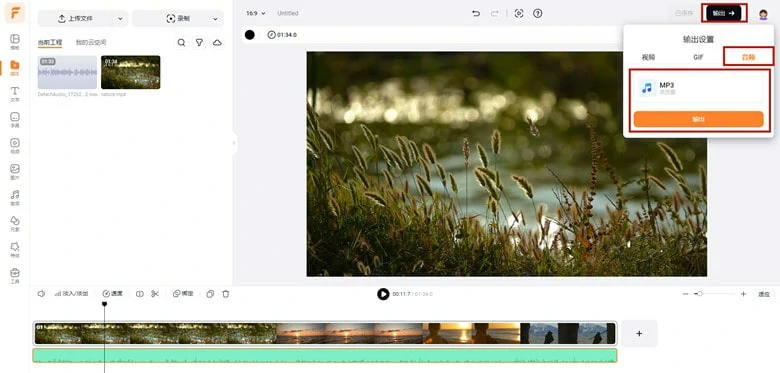
将分离的音频下载为 WAV 或 MP3 文件
2) 编辑音频并导出为 MP3 文件
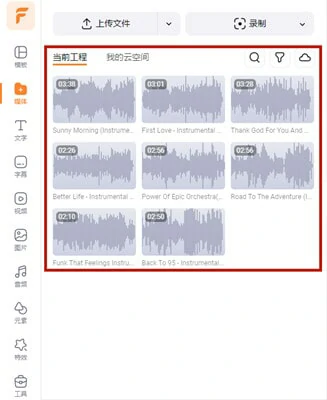
将您想编辑的音频文件导入到 FlexClip
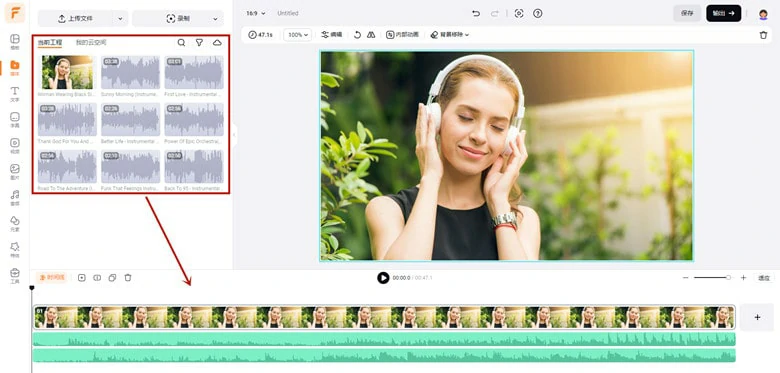
调整音频长度并排列序列
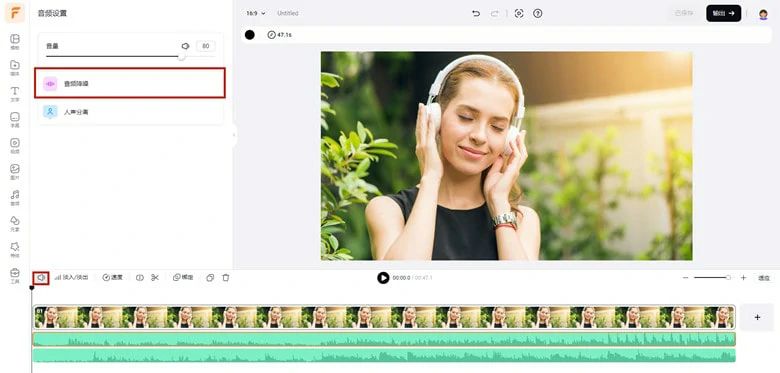
使用FlexClip自带的工具进行音频编辑
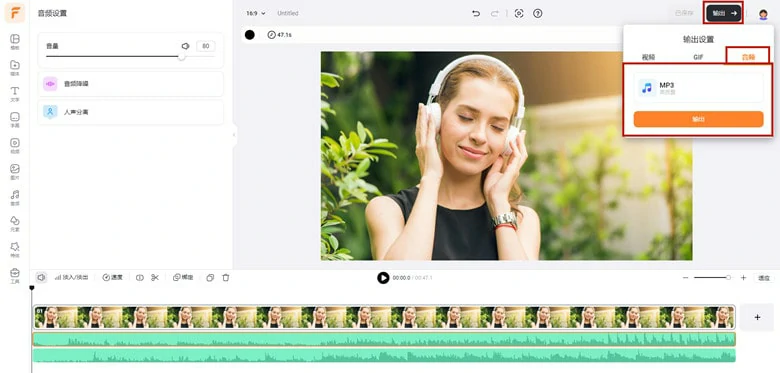
将音频从 FlexClip 导出为 MP3 文件
结语
导出音频是编辑过程中的常见需求,特别是在处理音轨时。Clipchamp 作为 Windows 10/11 自带的视频和音频编辑器,广受用户欢迎。在这篇博客中,我们介绍了如何仅在 Clipchamp 中导出音频,并推荐一个出色的 Clipchamp 替代工具,如果您觉得这篇文章有所帮助,不要忘记分享给更多的朋友哦!


