Clipchamp,原本是一款線上影片編輯器,在被微軟收購後,已成為 Windows 內置的影片編輯軟體。它提供了豐富的實用編輯功能和多種 AI 技術,用戶可以輕鬆通過添加音樂、轉場、文字、濾鏡等,來編輯他們的影片。
除了影片編輯之外,Clipchamp 還支持音訊調整,如音訊錄製、調整音訊速度、AI 文字轉語音生成等。由於有如此多的音訊功能,您可能會想知道是否可以將音訊檔上傳到 Clipchamp 進行編輯,然後僅從 Clipchamp 導出音訊?不用著急,我們將在接下來的部分為您解答。
此外感興趣的內容:最好用的5款替代Clipchamp的影片編輯器>>
第一部分:我可以從 Clipchamp 導出音訊嗎?
這個問題沒有統一的的答案,主要取決於你使用的媒體素材是否帶有音訊。
如果您正在处理包含音频片段的视频,Clipchamp 的“分离音频”功能可以将音频从视频中分离出来,并自动将其下载为 M4A 音频文件。要使用此功能,首先导入目标视频并将其应用到时间轴上,然后右键单击视频,选择“音频”并选择“分离”选项。Clipchamp 会立即从您的视频中导出音频。
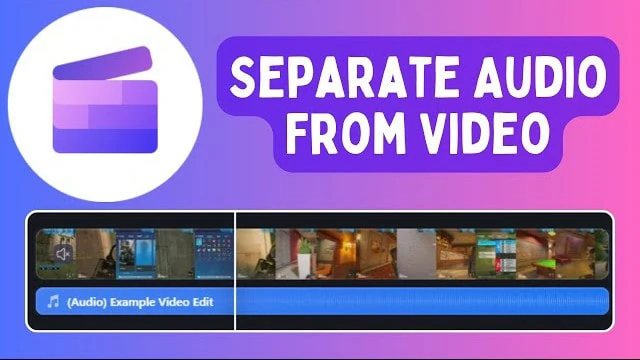
在 Clipchamp 中從影片中分離音訊
但是,如果您想將編輯後的音訊軌道導出為MP3檔,Clipchamp目前沒有提供任何直接的解決方法。您需要將其下載為影片檔,然後使用轉換器將影片轉換為音訊檔, 但這個過程可能會耗時且繁瑣。
儘管“分離音訊”功能可以滿足一些音訊導出需求,但一些 Clipchamp 用戶遇到了以下問題:
尽管“分离音频”功能可以满足一些音频导出需求,但一些 Clipchamp 用户遇到了以下问题:
為了避免這些問題並獲得更流暢的編輯體驗,許多用戶開始轉向 Clipchamp 的替代軟體。如果您也想要尋找一個強大的音訊編輯應用程式,可以考慮以下推薦的 Clipchamp替代編輯軟體 。
第二部分:免費導出音訊的Clipchamp線上替代工具
FlexClip 是一個出色的 Clipchamp 線上替代工具,它不僅囊括了所有 Clipchamp 的優點還 提供了超多的額外功能。無論您是想將音訊從影片中分離出來,還是將音訊導出為獨立的 MP3 檔,FlexClip 都為您提供了一鍵式解決方案。
FlexClip 的獨特優勢在於其強大的 AI 音訊編輯功能,如 AI 人聲移除、AI 降噪和 AI 音訊翻譯。這些工具不僅簡化了編輯流程,還為創作帶來了更輕鬆的體驗。此外,FlexClip 提供了豐富的資源庫,包括範本、轉場效果、媒體資源和線上音訊錄製功能,同時支持團隊協作,極大提升了工作效率和便利性。
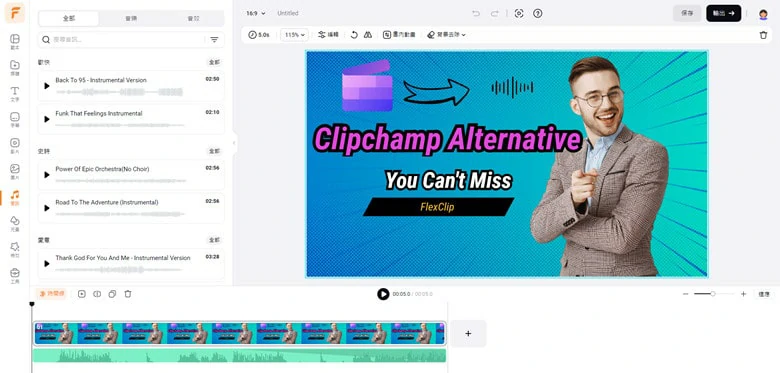
Clipchamp 免費導出音訊的線上替代工具
總而言之,您可以使用 FlexClip 進行以下音訊編輯:
如何使用Clipchamp的替代軟體線上導出音訊
在熟悉了 FlexClip 後,接下來是學習如何使用該工具導出音頻。根據您上傳的媒體內容,本教程分為兩個部分:從視頻中分離音頻或編輯音頻檔並將其導出為獨立的音頻檔。讓我們開始吧!
1)從影片中分離音訊並將其保存為音訊檔
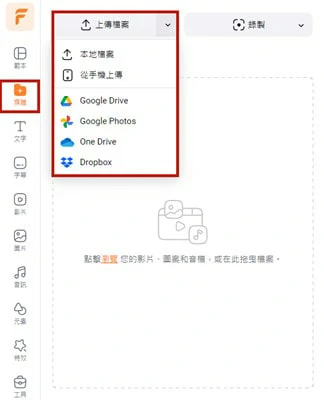
導入您想要移除音訊的影片
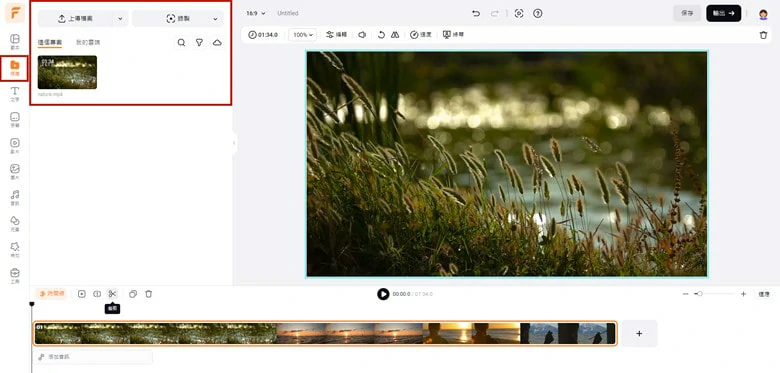
將影片添加到時間軸並進行編輯
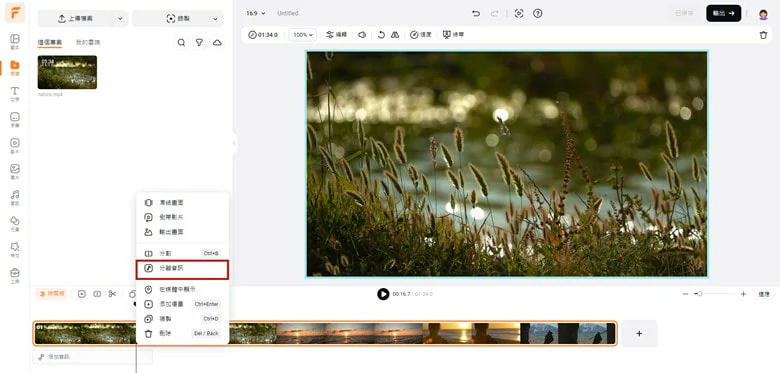
在 FlexClip 中從影片中分離音訊
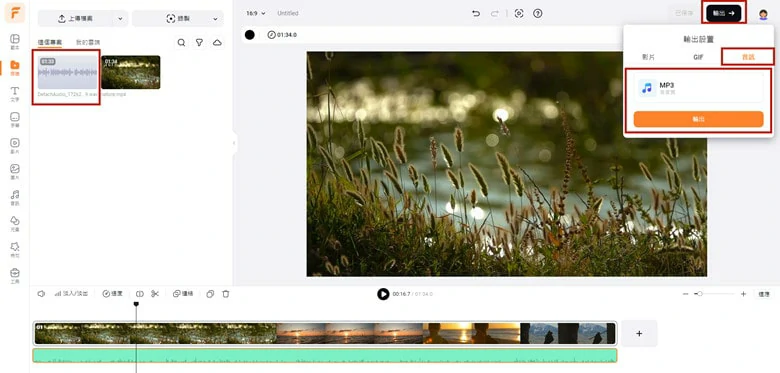
將分離的音訊下載為 WAV 或 MP3 檔
2) 編輯音訊並導出為 MP3 檔
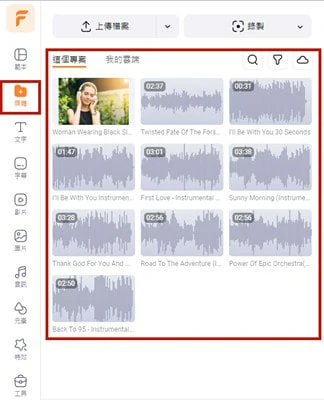
將您想編輯的音訊檔導入到 FlexClip
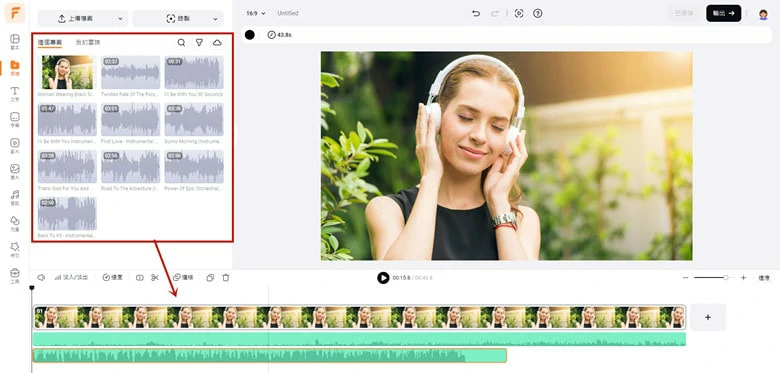
調整音訊長度並排列序列
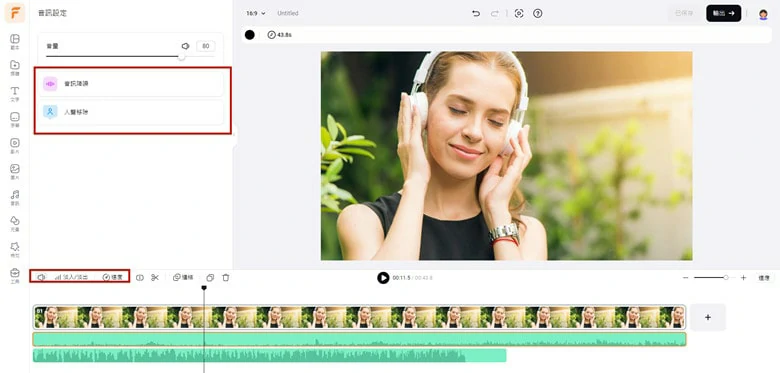
使用FlexClip自帶的工具進行音訊編輯
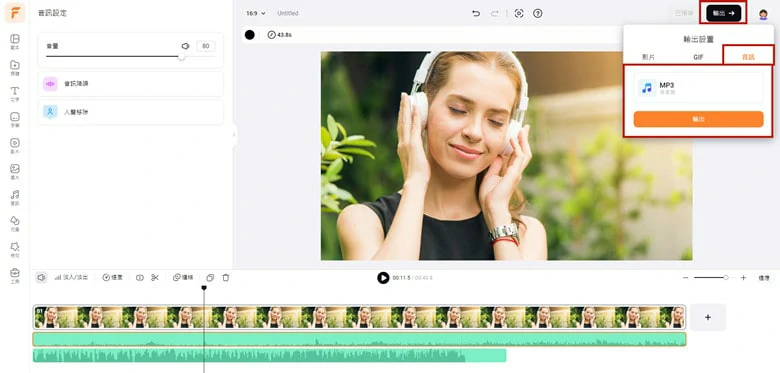
將音訊從 FlexClip 導出為 MP3 檔
結語
導出音訊是編輯過程中的常見需求,特別是在處理音軌時。Clipchamp 作為 Windows 10/11 自帶的影片和音訊編輯器,廣受用戶歡迎。在這篇博客中,我們介紹了如何僅在 Clipchamp 中導出音訊,並推薦一個出色的 Clipchamp 替代工具,如果您覺得這篇文章有所幫助,不要忘記分享給更多的朋友哦!


