Como faço para adicionar texto simples no imovie?
Como faço para que o texto no iMovie não se desvaneça?
Estou prestes a perder a cabeça - como faço para adicionar texto sem animação?
Sente o mesmo quando adiciona texto ao seu vídeo iMovie? Não há dúvida que uma animação de texto inadequada o deixará louco se precisar de adicionar apenas um texto estático. Não se preocupe! Estamos aqui para evitar esta situação embaraçosa, orientando-o sobre como adicionar texto no iMovie sem efeitos.
Modelo de texto gratuito e personalizável que pode editar gratuitamente:



Não perca: Como fazer edições com o iMovie como um profissional>
Parte 1. Adicionar texto simples no iMovie usando o modelo padrão
Muitas pessoas preferem adicionar texto no iMovie utilizando os seus modelos previamente criados, mas muitos títulos já estão animados, pelo que deve fazer a sua escolha em conformidade. Para adicionar texto simples no iMovie, seleccione o modelo de título abaixo.
Passo 1: Abra o iMovie e importe o vídeo
Abra o iMovie no seu computador, importe a sua filmagem e arraste-a para a linha temporal. Em seguida, aceda ao painel Títulos e serão apresentados vários modelos de títulos do iMovie.
Para adicionar texto simples a um vídeo no iMovie, terá de experimentar o modelo de título padrão ou o terço inferior padrão.
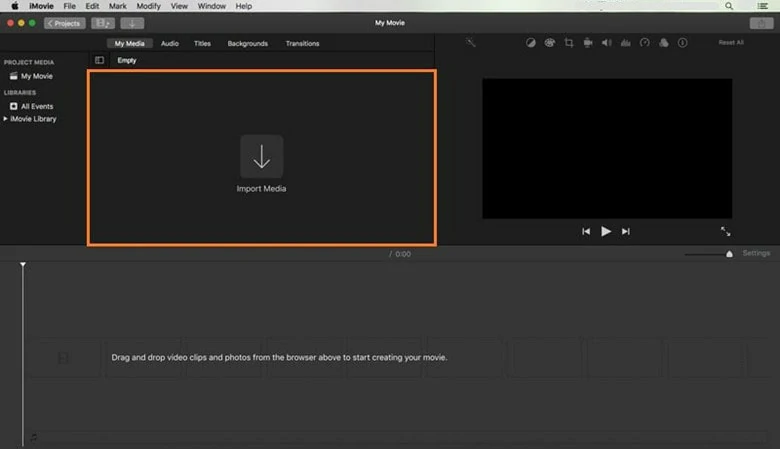
Abra o iMovie e importe o vídeo que pretende adicionar ao texto
Passo 2: Adicione texto ao vídeo
Depois de aplicar o modelo de título desejado, pode começar a adicionar texto ao seu vídeo. Aceda à linha temporal, posicione o marcador cinzento no ponto onde pretende adicionar texto e clique no modelo de título para escrever as palavras.
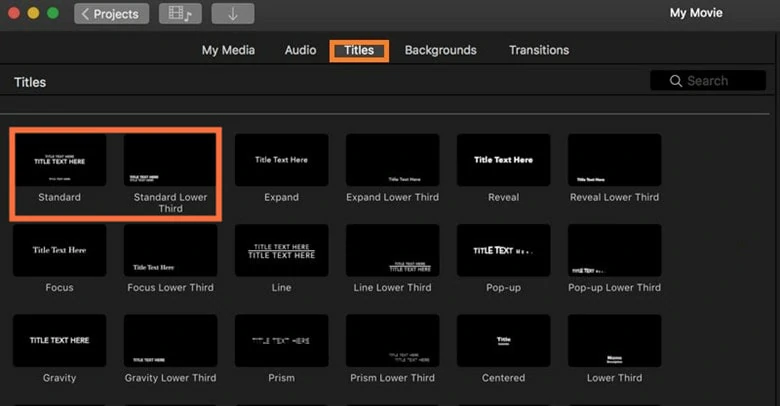
Selecione um modelo de título para adicionar texto
Passo 3: Ajuste o modelo de título
O iMovie permite-lhe alterar o aspeto do texto, modificando o tipo de letra, o tamanho, a cor, o alinhamento e o estilo a seu gosto. Também pode ajustar a duração do vídeo arrastando a barra deslizante para a direita ou para a esquerda.
Passo 4: Guarde e exporte
Quando terminar as edições, exporte o vídeo para o seu computador local e guarde-o para depois partilhar.
Parte 2. Adicionar texto ao iMovie sem efeitos utilizando a Moldura congelada
E se tiver adicionado texto com um modelo animado mas não quiser começar do zero? A função Moldura congelada permite congelar a moldura de texto no seu filme para que pareça que o tempo parou. Siga os passos abaixo para ativar a função de moldura congelada no iMovie.
Parte 3. Adicionar texto no iMovie com uma imagem transparente Keynote
Para adicionar um texto estático no iMovie, pode criar os cartões de título na pré-visualização, introduzi-los como imagens e aplicá-los utilizando o efeito de imagem em imagem. Vamos explorar esta opção agora mesmo!
Adicionar texto no iMovie com uma imagem transparente Keynote
Parte 4. Uma alternativa ao iMovie para adicionar texto sem efeitos online
Se nenhuma das soluções for útil ou se estiver à procura de uma forma eficaz de adicionar texto sem efeitos, então o FlexClip é a melhor alternativa ao iMovie.
Repleto de vários tipos de letra e estilos de aspeto profissional, o FlexClip permite-lhe adicionar textos fantásticos com grande facilidade. Além disso, permite-lhe animar o seu texto com gráficos de movimento para dar vida ao seu texto estático.
Além disso, o gerador de legendas com IA evitará que tenha de adicionar texto simples manualmente. Estão disponíveis mais de 4000 modelos modernos para ajudá-lo a dar asas à sua criatividade de forma gratuita. Com a sua interface fácil de utilizar e ferramentas de edição úteis, tem ao seu alcance vídeos de texto de alta qualidade.
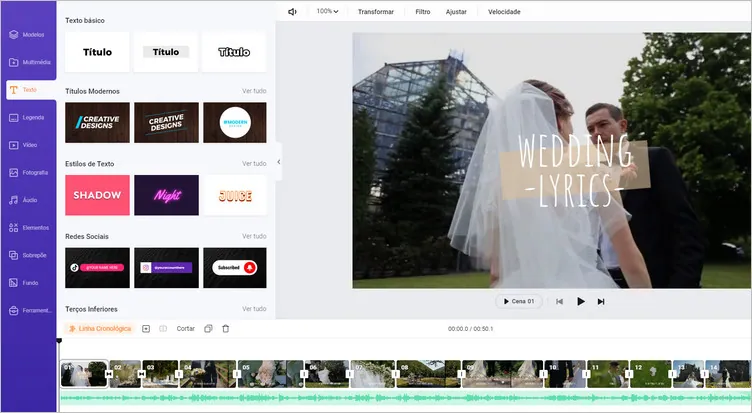
A melhor alternativa ao iMovie - FlexClip
Principais funcionalidades da melhora alternativa ao iMovie - FlexClip
Conclusão
Terminamos assim o nosso guia para aprender a adicionar texto ao iMovie sem efeitos. Escolha o seu método preferido e comece a adicionar o seu texto. A propósito, não deixe de experimentar a alternativa ao iMovie - FlexClip, se preferir uma maior flexibilidade na edição.


