¿Cómo puedo añadir texto simple en iMovie?
¿Cómo puedo hacer que el texto de iMovie no aparezca y desaparezca?
Me estoy volviendo loco: ¿cómo puedo añadir texto sin animar?
¿Te molestan las preguntas anteriores a la hora de añadir texto a tus vídeos de iMovie? Por supuesto, un texto animado inadecuado te volverá loco si sólo necesitas texto estático. Pero no te preocupes. Estamos aquí para salvarte de esta incómoda situación y enseñarte cómo añadir texto en iMovie sin efectos.
Plantilla de texto gratuita y personalizable que puedes editar gratis:



No te puedes perder: Cómo editar con iMovie como un profesional>
Parte 1. Añadir texto simple en iMovie usando una plantilla estándar
Muchas personas prefieren añadir texto en iMovie utilizando las plantillas prediseñadas, aunque muchos títulos vienen ya animados, así que asegúrate de elegir en consecuencia. Para añadir texto simple en iMovie, elige la plantilla de título como se muestra a continuación.
Paso 1: Abrir iMovie e importar el vídeo
Abre iMovie en tu ordenador, importa tu metraje y arrástralo a la línea de tiempo. Después, ve al panel Títulos y aparecerán varias plantillas de títulos de iMovie.
Para añadir texto simple a un vídeo en iMovie, tienes que usar la plantilla de título estándar o el tercio inferior estándar.
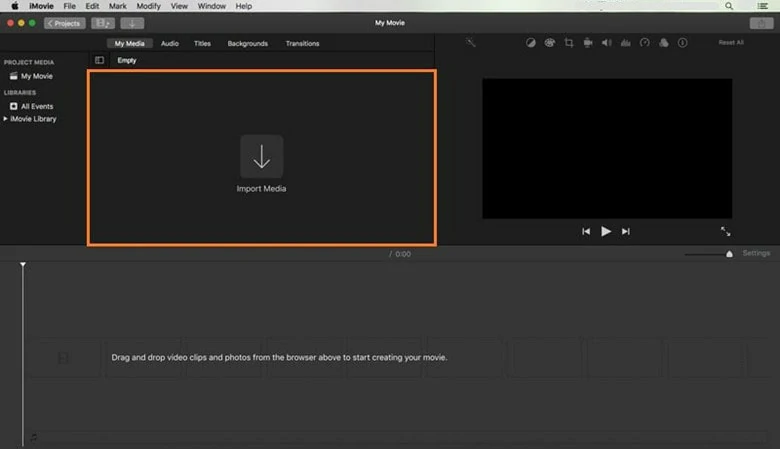
Abre iMovie e importa el vídeo al que quieres añadir texto
Paso 2: Añadir texto al vídeo
Una vez que hayas aplicado la plantilla de título deseada, puedes empezar a añadir texto a tu vídeo. Ve a la línea de tiempo, coloca el marcador gris en el punto en el que deseas añadir el texto y haz clic en la plantilla de título para escribir las palabras.
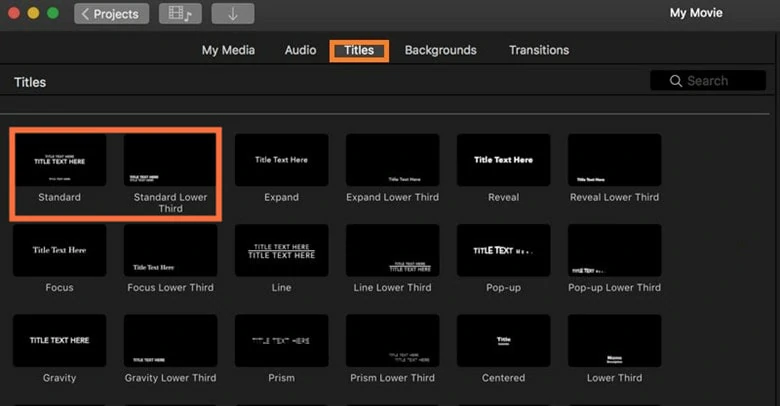
Selecciona una plantilla de título para añadir texto
Paso 3: Ajustar la plantilla de título
iMovie te permite cambiar el aspecto del texto modificando la fuente, el tamaño, el color, la alineación y el estilo a tu gusto. También puedes ajustar la duración del vídeo arrastrando la barra deslizante hacia la derecha o la izquierda.
Paso 4: Guardar y exportar
Una vez finalizada la edición, exporta el vídeo a tu equipo local y guárdalo para compartirlo.
Parte 2. Añadir texto a iMovie sin efectos usando Fotograma congelado
¿Y si has añadido texto con una plantilla animada pero no quieres empezar de cero? La función de congelar fotogramas puede congelar los fotogramas de texto de tu vídeo para que parezca que el tiempo se ha detenido. Sigue los pasos que se indican a continuación para activar la función de fotograma congelado en iMovie.
Parte 3. Añadir texto en iMovie con una imagen transparente de Keynote.
Para añadir un texto estático en iMovie, puedes incluir las tarjetas de título en la vista previa, incorporarlas como imágenes y aplicarlas mediante el efecto imagen en imagen. ¡Vamos a verlo ahora mismo!
Añadir texto en iMovie con una imagen transparente de Keynote
Parte 4. Una alternativa a iMovie para añadir texto sin efectos online
Si ninguna de las soluciones anteriores te resulta útil o buscas una forma eficaz de añadir texto sin efectos, entonces FlexClip, la mejor alternativa a iMovie, es una buena opción para ti.
Repleto de diversas fuentes y estilos de aspecto profesional, FlexClip te permite añadir texto sorprendente con gran facilidad. Además, también te permite animar tu texto con gráficos en movimiento para dar vida a tu texto estático.
Además, el generador de subtítulos con IA te ahorrará tener que añadir manualmente texto sin formato. Hay más de 4000 plantillas elegantes con texto listas para ayudarte a dar rienda suelta a tu creatividad de forma gratuita. Con su interfaz fácil de usar y sus prácticas herramientas de edición, tendrás a tu alcance vídeos con texto de alta calidad.
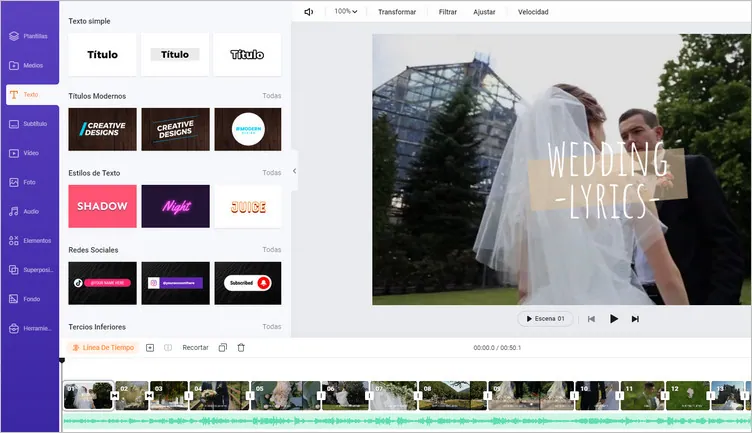
La mejor alternativa a iMovie - FlexClip
Características principales de la mejor alternativa a iMovie - FlexClip
Conclusión
Esto es todo en cuanto a cómo añadir texto en iMovie sin efectos. Sólo tienes que elegir tu forma favorita y empezar a añadir el texto. Por cierto, no olvides probar la alternativa a iMovie - FlexClip si prefieres más flexibilidad en la edición.


