Deve ter notado que os vídeos nas redes sociais ou mesmo as animações e filmes têm agora tipografia em algumas cenas, o que o pode tê-lo levado a questionar porque se tornou uma nova norma. Bem, para tornar as coisas um pouco mais claras e para explicar às pessoas como funcionam os vídeos, é essencial acrescentar algum texto em qualquer vídeo. Além disso, adicionar vários textos num vídeo é a forma perfeita de fazer com que as pessoas tenham uma compreensão clara do que está a acontecer em qualquer cena em particular no vídeo.
O Windows 10 oferece muitas funcionalidades e flexibilidade aos seus utilizadores em quase todos os aspetos. Relativamente à edição de vídeo, a aplicação Photos padrão do Windows é uma ferramenta fantástica que oferece várias opções de edição. Com esta ferramenta de edição, torna-se significativamente mais fácil para si adicionar texto a qualquer vídeo. Deve estar a pensar como é que se adiciona vários textos no Microsoft Video Editor? Bem, a resposta encontra-se abaixo.
Navegação rápida:
Modelos gratuitos para as suas inspirações de vídeo


Leia também: Como criar animações de texto gratuitas online para o seu vídeo >
Parte 1 Como adicionar vários textos no editor de vídeo do Windows
Sempre se difundiu o mito de que as aplicações padrão do Windows não são capazes de executar as tarefas de forma eficiente. Há quem concorde e há quem discorde. Mas, se estiver a pensar como adicionar vários textos ao editor de vídeo do Windows, temos o conjunto certo de diretrizes para si.
Pode não ser possível desfrutar de um nível de edição profissional no Microsoft Photos, mas é suficientemente decente para permitir a adição de vários textos a um vídeo. Abaixo estão listados os passos que deve seguir se desejar adicionar texto a um vídeo.
Como adicionar vários textos no editor de vídeo do Windows
Uma maneira mais fácil de adicionar vários textos ao vídeo
Embora seja um editor de vídeo decente e prático, a aplicação Windows Photos tende a carecer de um grande número de funcionalidades. Por exemplo, pode faltar-lhe a opção de uma linha temporal e pode também perder a capacidade de sincronizar metadados através de dispositivos. Além disso, pode também perder alguns controlos de afinação fina e pode ter uma quantidade limitada de opções de edição.
Se prefere apimentar os seus vídeos de uma forma mais profissional, recomenda-se que experimente o FlexClip para editar os seus vídeos. Esta ferramenta online gratuita oferece uma série de funcionalidades que tendem a ser muito úteis no processo de edição. Assim, poderá adicionar inúmeros textos dinâmicos, tipos de letras e animações, e o design intuitivo e fácil de usar da aplicação também lhe facilitará significativamente a edição dos seus vídeos.
Portanto, se está a pensar como adicionar mais do que um texto num editor de vídeo, eis como fazer isso com o FlexClip.
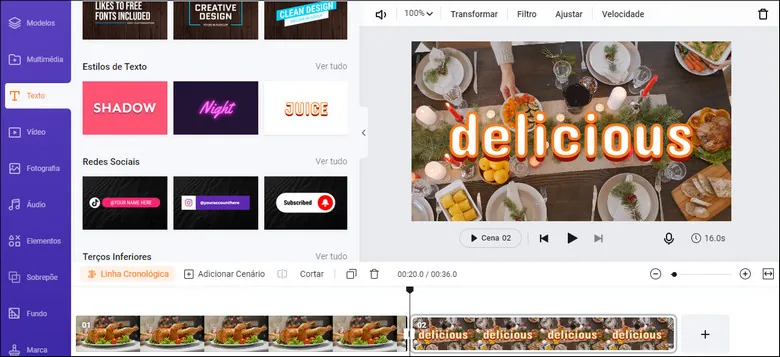
Quadro de imagens: adicione vários textos ao vídeo com o FlexClip - Passo 2
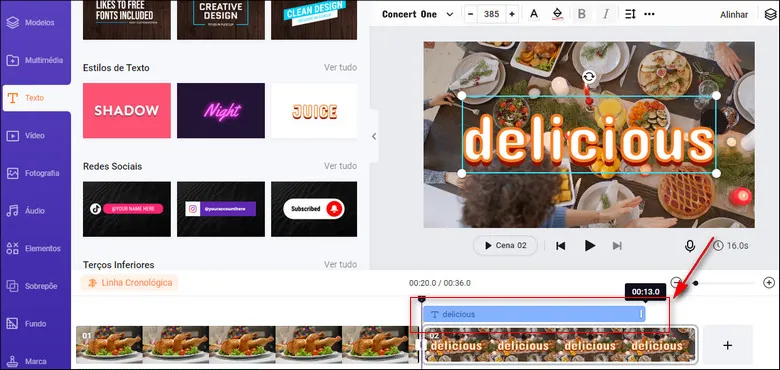
Quadro de imagens: adicione vários textos ao vídeo com o FlexClip - Passo 3
Resumindo
Adicionar vários textos aos seus vídeos irá, sem dúvida, envolver os visualizadores de uma forma diferente. Não só isso, como também lhes permitirá ligarem-se ao vídeo de forma mais compreensível. Então, está à espera de quê? Comece imediatamente a fazer edições de nível profissional e siga os passos acima listados para tornar o processo fácil e descomplicado.


