Sie haben sicher schon beobachtet, dass Videos in den sozialen Medien oder sogar Animationen und Filme in einigen Szenen mit Typografie versehen sind, und Sie haben sich vielleicht gefragt, warum das zur neuen Norm geworden ist. Nun, um die Dinge ein bisschen klarer zu machen und den Leuten etwas in Bezug auf ein Video zu erklären, ist es unerlässlich, jedem Video etwas Text hinzuzufügen. Außerdem ist das Hinzufügen mehrerer Texte in einem Video der perfekte Weg, um den Leuten ein klares Verständnis dessen zu vermitteln, was in einer bestimmten Szene des Videos passiert.
Windows 10 bietet seinen Nutzern in fast jeder Hinsicht eine Vielzahl von Funktionen und Flexibilität. Wenn es um die Videobearbeitung geht, ist die Standard-Foto-App von Windows ein fantastisches Tool, das Ihnen mehrere Bearbeitungsoptionen bietet. Mit diesem Bearbeitungswerkzeug wird es für Sie wesentlich einfacher, Text zu jedem Video hinzuzufügen. Sie fragen sich sicher, wie Sie in Microsoft Video Editor mehrere Texte hinzufügen können? Nun, die Antwort finden Sie weiter unten.
Schnelle Navigation:
Gratis Vorlagen für Ihre Video-Inspiration


Lesen Sie auch: So erstellen Sie online kostenlose Textanimationen für Ihr Video >
Teil 1 So fügen Sie mehrere Texte im Windows Video Editor hinzu
Es war schon immer ein Mythos, dass die Standard-Windows-Anwendungen nicht in der Lage sind, die Aufgaben effizient auszuführen. Einige mögen dem zustimmen, während andere dem möglicherweise widersprechen. Aber wenn Sie sich fragen, wie Sie mehrere Texte in Windows Video Editor hinzufügen können, haben wir die richtigen Anleitungen für Sie.
In Microsoft Fotos können Sie zwar keine Profi-Bearbeitungsfunktionen nutzen, aber es reicht aus, um mehrere Texte in ein Video einzufügen. Im Folgenden sind die Schritte aufgeführt, die Sie befolgen sollten, wenn Sie einem Video Text hinzufügen möchten.
So fügen Sie mehrere Texte im Windows Video Editor hinzu
Teil 2 Eine einfachere Methode zum Hinzufügen mehrerer Texte zu Videos
Obwohl es sich um einen guten und praktischen Video-Editor handelt, fehlt es der Windows Fotos App an einer ganzen Reihe von Funktionen. So fehlt zum Beispiel die Option einer Zeitleiste, und auch die Möglichkeit, Metadaten geräteübergreifend zu synchronisieren, kann fehlen. Außerdem fehlen Ihnen möglicherweise einige Feineinstellungen und Sie haben nur eine begrenzte Anzahl von Bearbeitungsoptionen.
Wenn Sie Ihre Videos lieber professionell aufpeppen möchten, sollten Sie FlexClip für die Bearbeitung Ihrer Videos ausprobieren. Dieses kostenlose Online-Tool bietet eine Reihe von Funktionen, die bei der Bearbeitung sehr hilfreich sind. So können Sie zahlreiche dynamische Texte, Schriftarten und Animationen hinzufügen und auch das benutzerfreundliche und intuitive Design der App erleichtert Ihnen die Bearbeitung Ihrer Videos erheblich.
Wenn Sie sich also fragen, wie Sie mehr als einen Text in einem Video-Editor hinzufügen können, erfahren Sie hier, wie das mit FlexClip möglich ist.
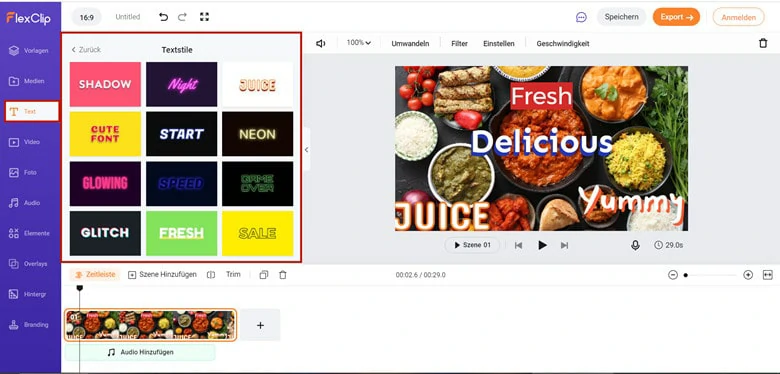
Image Board: Mehrere Texte mit FlexClip zu einem Video hinzufügen - Schritt 2
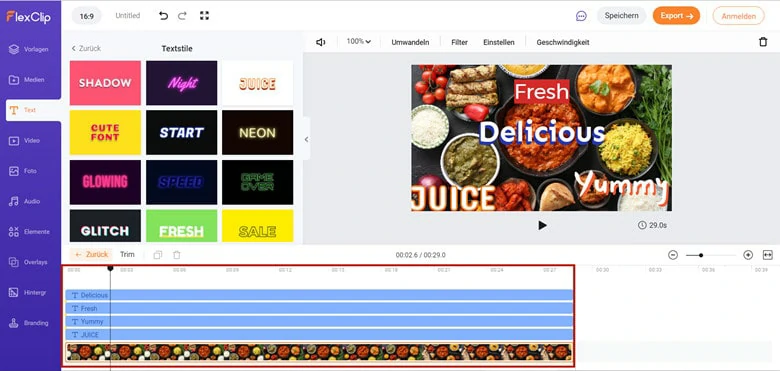
Image Board: Mehrere Texte mit FlexClip zu einem Video hinzufügen - Schritt 3
Fazit
Wenn Sie mehrere Texte in Ihre Videos einfügen, werden die Betrachter zweifellos anders angesprochen. Nicht nur das, es ermöglicht ihnen auch, sich mit dem Video verständlicher zu verbinden. Worauf warten Sie also noch? Beginnen Sie sofort mit der Bearbeitung auf Profi-Niveau und befolgen Sie die oben aufgeführten Schritte, um den Prozess einfach und problemlos zu gestalten.


