ソーシャルメディアの動画やアニメーション、映画でさえ一部のシーンでタイポグラフィが使用されるようになったことに気付くはずです。タイポグラフィが新しい標準になりつつある理由を考えるようになったかもしれません。さて、物事をもう少し明確に、またビデオに関して人々に説明するためにはテキストを追加することが不可欠です。さらに、ビデオに複数のテキストを追加するということは、ビデオ内で何が起こっているかを人々に明確に理解してもらうのに最適な方法です。
Windows 10 は、ほぼすべての速面で非常に多くの機能と柔軟性をユーザーに提供します。ビデオ編集に関して言えば、Windows のデフォルトの写真アプリは、いくつかの編集オプションを持つ素晴らしいツールです。このアプリなら非常に簡単にビデオにテキストを追加することが出来ます。 Microsoft Video Editor で複数のテキストをどのように追加するのか知りたい方がきっといっぱいいるはずです。さて、答えは下にあります。
クイックナビゲーション:
あなたのビデオのインスピレーションに役立つ無料のテンプレート


こちらもお読みください: オンラインで無料のテキストアニメーションの作り方 >
パート1:ウィンドウズビデオエディタで複数のテキストを追加する方法
デフォルトの Windows アプリではタスクを効率的に実行できないという課題が常にありました。これに同意する人もいれば、同意しない人もいます。ただし、Windowsビデオエディターで複数のテキストを追加する方法を知りたい場合は、適切なガイドライン セットを用意しています。
Microsoft Photosでは、プロレベルの編集操作を楽しむことはできないかもしれません。ですが、ビデオに複数のテキストを追加するくらいなら十分です。動画にテキストを追加する場合の手順を以下に示します。
ウィンドウズビデオエディタで複数のテキストを追加する方法
パート2 複数のテキストを追加する簡単な方法
便利なビデオ エディターではありますが、Windowsフォトアプリには多くの機能が欠けている傾向があります。たとえば、タイムラインのオプションが不足していたり、デバイス間でメタデータを同期する機能がなかったりもします。さらに、いくつかの微調整コントロールを見逃す可能性があり、編集オプションが限られている可能性があります。
よりプロフェッショナルな方法でビデオをレベルアップさせたい場合は、FlexClip を使用してビデオを編集することをお勧めします。この無料のオンラインツールは、編集プロセスに非常に役立つ一連の機能を提供します。多数の動的テキスト、フォント、およびアニメーションを追加することができ、アプリのユーザーフレンドリーで直感的なデザインにより、ビデオの編集が大幅に簡単になります。
では、もしあなたがビデオエディタで1つ以上のテキストを追加する方法に興味があれば、FlexClipが解決してくれます。
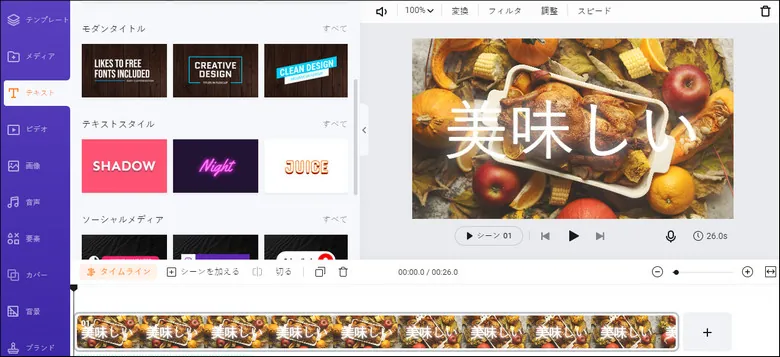
イメージボード:複数のテキストをFlexClipを通じで追加する - ステップ2
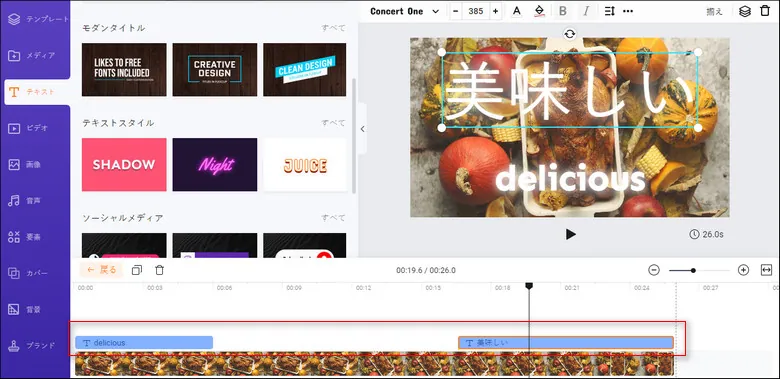
イメージボード:複数のテキストをFlexClipを通じで追加する - ステップ3
最後に
ビデオに複数のテキストを追加すると、間違いなく視聴者のエンゲージメントが変わってきます。それだけでなく、ビデオをより理解しやすく繋がることもできます。いますぐにプロレベルの編集を開始し、上記の手順に従って、プロセスを簡単かつ手間のかからないようにしましょう。


