Qu'est-ce que le rapport d'aspect ?
Le format de la vidéo décrit la relation proportionnelle entre la largeur et la hauteur. Disons qu'une vidéo fait 16 pouces de large et 9 pouces de haut, le rapport d'aspect de la vidéo (la largeur par rapport à la hauteur) est de 16:9. Une vidéo de 7.3 mètres de large et 4.1 mètres de haut a également un rapport d'aspect de 16:9.
Les différents rapports d'aspect vidéo conviennent à différentes occasions et à différents appareils. Le 21:9 est souvent utilisé dans les films par les cinéastes qui tournent en numérique, le 4:3, le "format académique", est destiné aux films réalisés avant les années 1950, et les vidéos au 16:9 sont généralement lues sur les téléviseurs et les appareils mobiles.
Les vidéos dont le rapport d’aspect est incorrect peuvent donner au public un aspect trop étiré. Pour résoudre les problèmes liés à un mauvais rapport d'aspect, consultez ce blog. Nous allons vous montrer plusieurs façons simples de changer le rapport d’aspect d'une vidéo. Commençons.
Lire aussi : Comment ajouter de la musique à une Story Instagram >
Partie 1. Comment utiliser iMovie pour changer le rapport d’aspect d'une vidéo
Remarquele changement du rapport d’aspect d'une vidéo ne peut être réalisée qu'avec iMovie 10 ou une version ultérieure. De plus, iMovie a d'autres restrictions, comme le fait que seules les vidéos ayant une résolution de 480p, 540p, 720p, 1080p peuvent être éditées sur iMovie. Pour contourner toutes ces restrictions, veuillez vous reporter à la partie 2.
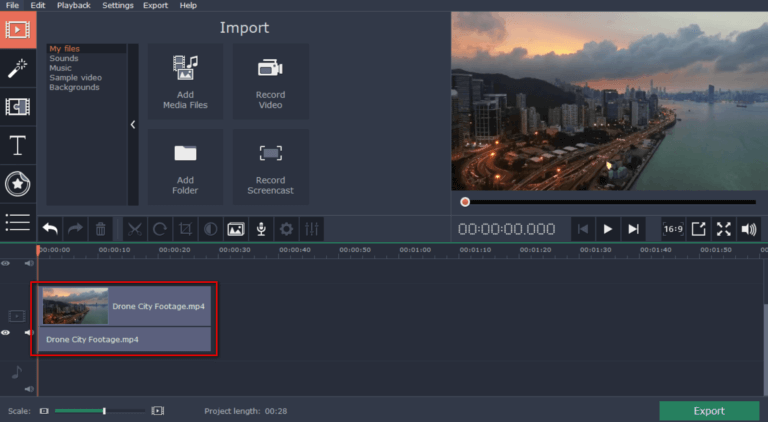
Tableau d'images : Modifier le rapport d'aspect de la vidéo dans iMovie - Étape 1
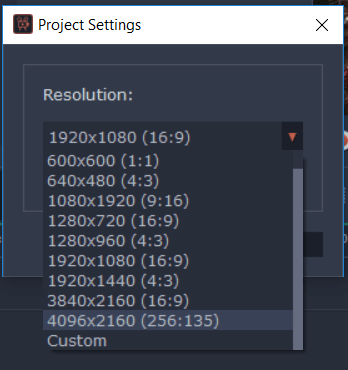
Tableau d'images : Modifier le rapport d'aspect de la vidéo dans iMovie - Étape 3
Conseils :Même si iMovie est une application par défaut sur tous les Mac et appareils iOS, il est impossible de changer le rapport d’aspect d'une vidéo avec iMovie sur iPhone, iPad.
Partie 2. Changer le rapport d'aspect d'une vidéo en ligne sans aucune restriction
La deuxième partie vous explique en détail comment changer le format de rapport d’aspect d'une vidéo en ligne à l'aide de FlexClip.
FlexClip est un éditeur vidéo semblable à iMovie, doté de toutes les puissantes fonctions d'édition vidéo. Il peut facilement vous aider à changer le rapport d’aspect en 16:9, 4:5, 1:1, 21:9 et 9:16. Après avoir sélectionné le bon rapport d’aspect, vous pouvez zoomer sur la vidéo ou la faire glisser pour vous assurer qu'aucune information importante ne manquera. En plus de tout cela, vous avez accès gratuitement à de riches ressources multimédias et à tous les puissants outils de montage. Utilisez-les pour améliorer votre vidéo. De plus, lors de l'exportation, aucune perte de qualité ne se produira.
Maintenant, allez sur la page principale de FlexClip https://www.flexclip.com avec Chrome pour commencer.
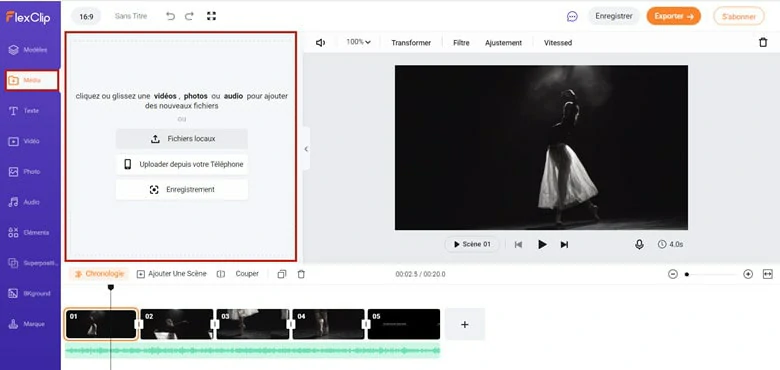
Tableau d’images : Changer le rapport d’aspect d’une vidéo avec FlexClip - Étape 1
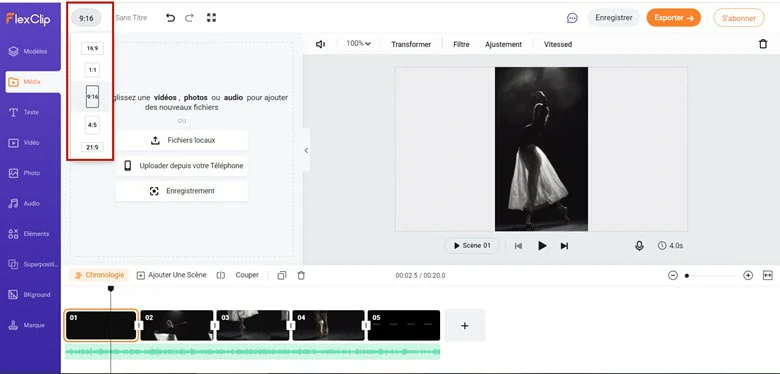
Tableau d’images : Changer le rapport d’aspect d’une vidéo avec FlexClip - Étape 2
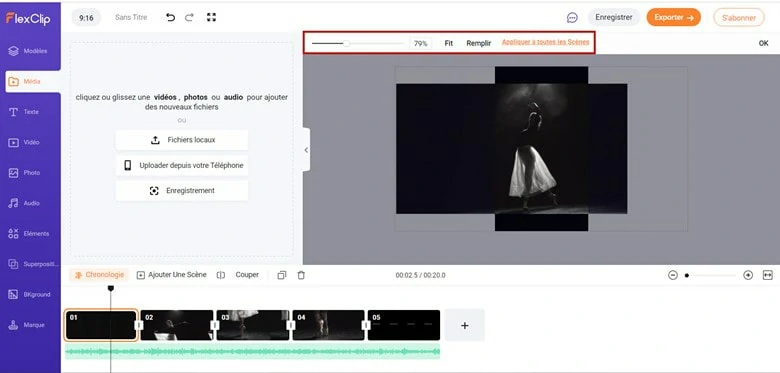
Tableau d’images : Changer le rapport d’aspect d’une vidéo avec FlexClip - Étape 3
Conseils avancés pour utiliser FlexClip :
1. Vous pouvez éditer la vidéo avec les fonctions intéressantes de FlexClip, comme l'ajout de textes dynamiques, la création de duos, le fractionnement.
2.La vitesse d'exportation peut varier. Veuillez vous assurer que vous êtes connecté à un réseau Internet stable.
La ligne de fond
C'est tout pour les deux façons de changer le rapport d’aspect d'une vidéo. FlexClip, avec ses puissantes fonctionnalités, est certainement un meilleur outil pour changer le rapport d’aspect de la vidéo. Par ailleurs, FlexClip peut également vous aider à créer de nombreux types de vidéos, comme des vidéos d'anniversaire ou des diaporamas. En savoir plus >


