¿Qué es la relación de aspecto?
La relación de aspecto de un vídeo describe la proporción entre la anchura y la altura. Digamos que un vídeo tiene 16 pulgadas de ancho y 9 pulgadas de alto, la relación de aspecto del vídeo (la anchura respecto a la altura) es 16:9. Un vídeo de 8 metros de ancho y 4,5 de alto también tendría una relación de aspecto de 16:9.
Las distintas relaciones de aspecto de los vídeos se adaptan a diferentes situaciones y dispositivos. El formato 21:9 se suele utilizar en las películas de los cineastas que ruedan en digital, el 4:3, el “formato de la academia”, es para las películas realizadas antes de la década de 1950, y los vídeos en 16:9 se suelen reproducir en televisores y dispositivos móviles.
Los vídeos con una relación de aspecto incorrecta pueden transmitir al público un aspecto demasiado estirado. Para solucionar los problemas causados por una relación de aspecto incorrecta, consulta este artículo. Te mostraremos varias formas sencillas de cambiar la relación de aspecto de un vídeo. Empecemos.
Lee también: Cómo agregar música a una historia de Instagram >
Parte 1. Cómo utilizar iMovie para cambiar la relación de aspecto de un vídeo
Nota:Cambiar la relación de aspecto de un vídeo sólo puede hacerse con iMovie 10 o posterior. Además, iMovie tiene otras restricciones, como que sólo se pueden editar en iMovie vídeos con resoluciones de 480p, 540p, 720p y 1080p. Para sortear todas esas restricciones, consulta la Parte 2.
Paso 1. Selecciona un proyecto en la biblioteca de proyectos o haz clic para abrir uno que se muestre en el navegador de proyectos.
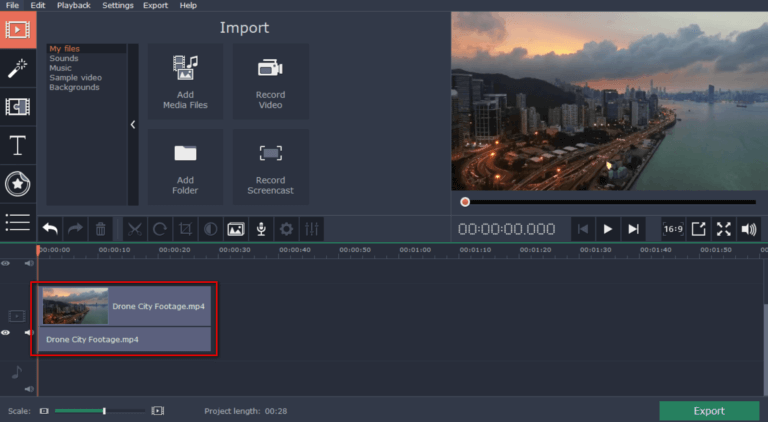
Tablero de imágenes: Cambiar la relación de aspecto en iMovie – Paso 1
Paso 2. Ve a Archivo > Propiedades del proyecto.
Paso 3. En la opción de Relación de aspecto, puedes configurar la relación de aspecto del vídeo exportado a 16:9, o 4:3.
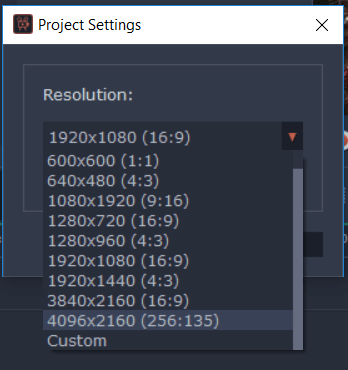
Tablero de imágenes: Cambiar la relación de aspecto en iMovie – Paso 3
Consejos:Aunque iMovie es una aplicación predeterminada en todos los dispositivos Mac e iOS, es imposible cambiar la relación de aspecto de un vídeo con iMovie en iPhone, iPad.
Parte 2. Cambiar la relación de aspecto de un vídeo online sin ninguna restricción
La parte 2 te muestra los pasos detallados para cambiar la relación de aspecto de un vídeo online con la ayuda de FlexClip.
FlexClip es un editor de vídeo similar a iMovie con potentes funciones de edición de vídeo. Puede ayudarte a cambiar fácilmente la relación de aspecto a 16:9, 4:5, 1:1, 21:9 y 9:16. Después de seleccionar la relación de aspecto correcta, puedes ampliar el vídeo o arrastrarlo para asegurarte de que no falte ninguna información importante. Además de todo esto, ofrece acceso a abundantes recursos multimedia y a todas las potentes herramientas de edición de forma gratuita. Utilízalas para mejorar tu vídeo. Además, durante la exportación no se producirá ninguna pérdida de calidad.
Ahora, ve a la página principal de FlexClip https://www.flexclip.com con Chrome para empezar.
Paso 1. Haz clic en el botón “+”, ve a Añadir vídeo > Examinar archivos para cargar tu vídeo en el guión gráfico.
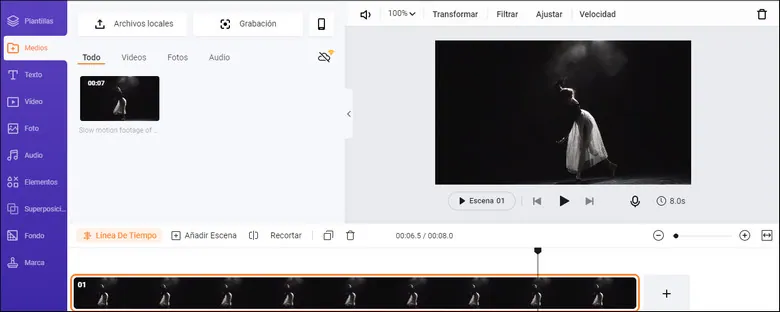
Tablero de imágenes: Cambiar la relación de aspecto con FlexClip – Paso 1
Paso 2. Haz clic en el icono de Más. Elige la relación de aspecto correcta.
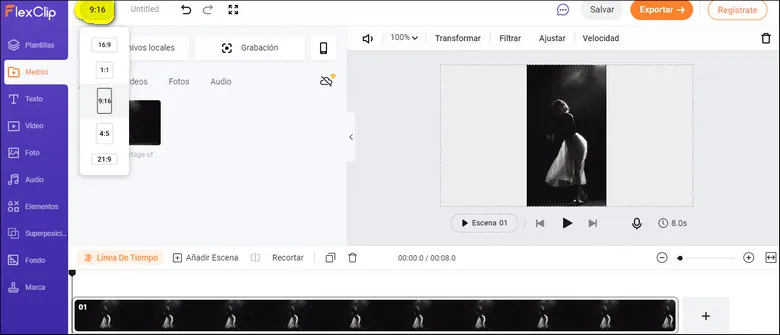
Tablero de imágenes: Cambiar la relación de aspecto con FlexClip – Paso 2
Paso 3. Ajusta todo el vídeo haciendo zoom o arrastrando.
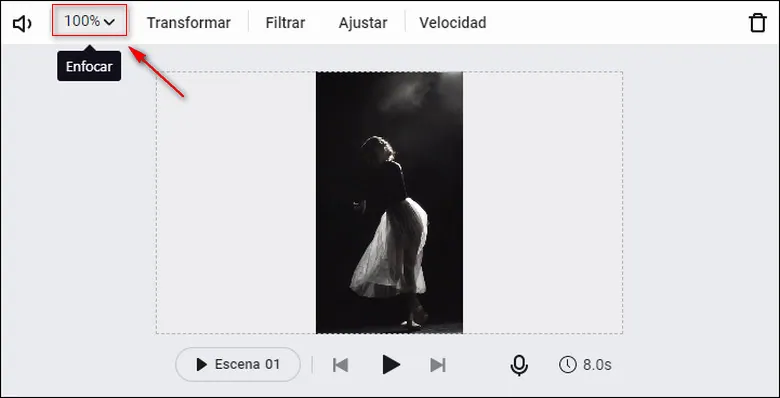
Tablero de imágenes: Cambiar la relación de aspecto con FlexClip – Paso 3
Paso 4. Previsualiza el vídeo. Continúa editando o exporta.
Consejos avanzados para usar FlexClip:
1. Puedes editar el vídeo con las estupendas funciones de FlexClip, como añadir textos dinámicos, hacer dúos y dividir.
2. La velocidad de exportación puede variar. Por favor, asegúrate de que la conexión a Internet es estable.
Conclusión
Eso es todo en cuanto a las dos maneras de cambiar la relación de aspecto de un vídeo. FlexClip, con sus potentes funciones, es sin duda la mejor herramienta para cambiar la relación de aspecto de un vídeo. Además, FlexClip puede ayudarte a crear muchos tipos de vídeos, como vídeos de cumpleaños y presentaciones. Más información >


